Drupal booking plugin
Her ser du, hvordan du integrerer et online bookingsystem på din Drupal hjemmeside, så dine kunder kun skal logge på én gang, nemlig på din hjemmeside. For at det kan ske, skal du lige oprette en gratis Administrator konto via bookingsystemet SuperSaaS.dk
Genbrug af Drupal login navne
Bookingsystemets Drupal modul viser en ‘Book nu’ knap, hvor dine kunder automatisk bliver logget ind i det online bookingsystem ved brug af deres login navn fra din Drupal hjemmeside. Hvis du ikke anvender et Drupal registreringssystem, så skal du blot følge de generelle instruktioner for integration af bookingkalender på dit website.
Bookingknappen, der genereres af Drupal booking modulet videresender automatisk informationer fra databasen på fra din Drupal hjemmeside til dit online bookingsystem. På den måde har bookingsystemet alle de informationer, som der skal bruges, for at der kan foretages en online booking. Herved undgår dine kunder at skulle logge ind to gange, og dine kunder undgår også at skulle oprette to forskellige logins.
Drupal booking plugin installation og opsætning
-
Installation af booking modul (Drupal 7). I din Drupal administrator menu, klik Moduler og klik dernæst “+ Install new module”.
I boksen Install from a URL, indsæt
https://static.supersaas.net/plugins/supersaas_drupal72a.zipog klik på knappen . Dernæst på siden for Moduler sæt flueben eller kryds ved boksen ved siden af modulnavnet for at få modulet til at virke, og klik så . Nu klikker du på muligheden Configuration ved siden af modulnavnet, hvorefter opsætningen kan ske.
Installation af modul for booking (Drupal 6). Først download Drupal 6 modulet. Udpak (unzip) modulet og upload booking modulet til din Drupal hjemmeside, ind i mappensites/all/modules. Derefter på din Drupal administratorside, gå til Administrer>Site building>Moduler, sæt kryds eller flueben i boksen ved siden af modulet for at få booking modulet til at virke. Klik så på . Nu går du til Administrer>Site Configuration>SuperSaaS Settings for at lave opsætningen for booking modulet.
-
Opsætning af booking modulet. Udfyld de krævede parametre:
- SuperSaaS kontonavn. Det er ikke din emailadresse, der tænkes på, men i stedet for dit kontonavn fra bookingsystemet.
- SuperSaaS kodeord. Kodeordet, som du anvender for at logge ind som Administrator i dit online bookingsystem.
- Kalendernavn eller URL. Enten kan du indsætte navnet på din online kalender, eller du kan indsætte en komplet URL. Det skal inkludere de parametre du ønsker at anvende, for at dine kunder ser den online kalender på den ønskede måde.
- Billede til bookingknap.
Efterlader du dette felt blankt, vi du automatisk bruge standardknappen til bookinger. Alternativt kan du indsætte en URL såsom denne her:
https://static.supersaas.net/en/but/booknow_red.png - Skræddersy domænenavn. Har du oprettet et skræddersyet domænenavn til at pege på din online kalender, da skal du indsætte det skræddersyede domænenavn, for at dine kunder bliver linket til det rigtige sted.
- Gør bookingknappen synlig. I hovedmenuen gå til Structure (Drupal 7) eller Site building (Drupal 6) og vælg den næste valgmulighed Blocks. Derefter trækker du blokken SuperSaaS Login til et passende sted på denne side. Så kan du klikke på configure for at tilpasse titel, og hvilke sider, hvor bookingknappen skal vises.
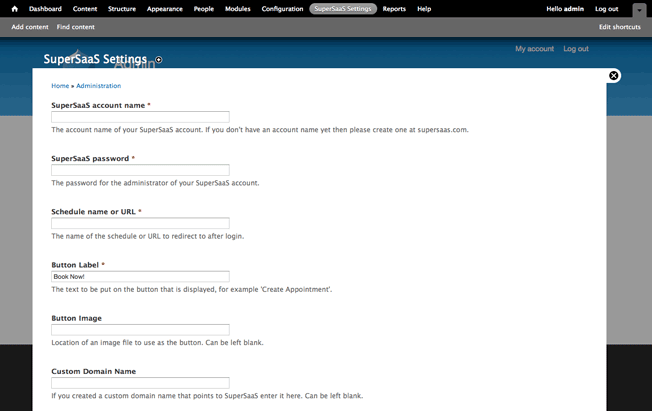
Installer Drupal Extension
For Drupal 7+ er det let at implementere modulet fra bookingsystemet.- Gå til “Moduler” i din administrator menu
- Klik ‘Install new module’
- I feltet ‘Install from a URL’ indsæt “https://static.supersaas.net/plugins/supersaas_drupal72a.zip”
- Tilslut modulet
- For at konfigurere modulet følg instruktionerne som du finder i punkt 2 ovenfor.
Få bookingsystemet til at arbejde sammen med din Drupal hjemmeside
Din Drupal brugerdatabase har kontrollen, hvilket vil sige at en ændring lavet på din Drupal hjemmeside styrer, hvad der sker i dit online bookingsystem. Det sker ikke den anden vej rundt, det vil sige fra dit online bookingsystem til din Drupal hjemmeside. Derfor kan det anbefales, at du ikke lader dine kunder ændre deres informationer i dit online bookingsystem. Herved undgår du dine kunders frustration.
Et eksempel kan være: Hvis en kunde har tilladelse til at ændre sit kodeord i det online bookingsystem, så vil kunden ikke tænke på, at kodeordet til din Drupal hjemmeside ikke har ændret sig. For at undgå at dine kunder bliver frustrerede, skal du blot lave følgende ændringer i dit online booking og kalendersystem:
- I bookingsystemet på siden Adgangskontrol vælg
- På samme side Adgangskontrol vælger du
- Til sidst går du til siden for Layout Opsætning og udfylder boksen Din URL internetadresse med den URL til siden på dit website, hvor dine kunder skal logge ind.
Derud over, skal du lige sørge for, at database felterne i Drupal matcher hinanden. Det vil sige felterne fra din hjemmeside skal matche dit online bookingsystem. Det sker ved, at du laver nogle få ændringer via siden Adgangskontrol:
- Fravælg
- Skift Email adresse til at være Valgfri (eller Obligatorisk)
- Skift dernæst alle andre felter til at være Spørg ikke (faktisk kan du også fravælge Kodeord feltet, hvis du har valgt )
Nu kan du test om alt virker, som du ønsker på din hjemmeside. Som administrator er du stadig nødt til at logge ind via forsiden på SuperSaaS.dk. Derfor testes login på vegne som en af dine kunder, så du ser, at login kun er nødvendigt én gang, nemlig på din Drupal hjemmeside. Hvis du ønsker at opsætte og definere nogle superbrugere i dit online bookingsystem, da skal du lige sikre dig, at du har brug bookingknappen som en kunde vil gøre det. Det skal ske mindst én gang, før du går til området Bruger administration i dit bookingsystem.

Konfiguration af online bookingsystem
Billedet til venstre viser, hvordan siden for Adgangskontrol ser ud i dit online bookingsystem, efter du har lavet ovenstående ændringer som guiden har beskrevet.3 tips til fejlfinding
- Venligst vær opmærksom på, at bookingknappen kun fremkommer, når en kunden har logget ind på din Drupal hjemmeside
- Ser du fejlen Email adressen er ikke valid, da venligst gennemgå de ovenstående afsnit igen, for at sikre, at du opsat dit online bookingsystem på den rette måde.
- Hvis bookingknappen linker dine kunder, men ikke automatisk logger dine kunder ind i bookingsystemet, da prøv at se, om domænet til denne URL er indsat i feltet for Skræddersy domæne navn. Det skal ske samtidig med, at du har indsat en URL i dette felt Kalender navn eller URL.
