Link til SuperSaaS fra dit website
Hvis du har et website, er for formentlig bekendt med, hvordan du indsætter et linke på dit website. Hvis et firma eller en anden person har lavet dit website, kan du formentlig få hjælp der, så du kan indsætte et link til dit bookingsystem på dit website.
<a href="https://www.supersaas.com/schedule/demo/Therapist">Book Now!</a>
<a href="https://www.supersaas.com/schedule/demo/Therapist">
<img src="//static.supersaas.net/en/but/book_now_red.png" alt="Book now!">
</a>
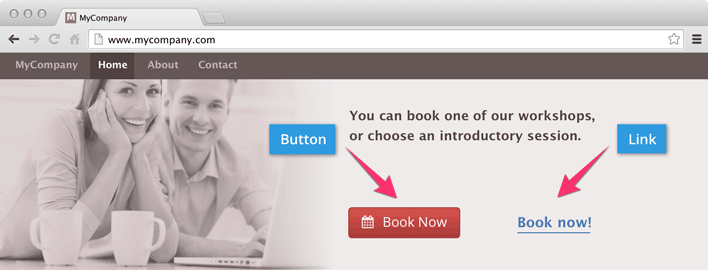
Du kan finde det korrekte link til din bookingkalender ved, at klikke på fanebladet ‘Oversigt’, efter du har klikket på ‘Konfigurer’ knappen. Du er velkommen til at prøve at kopiere en af vores færdig lavede bookingknapper som du kan anvende på dit website. Alternativt, kan du anvende denne bookingknap generator så du kan lave din egen CSS baseret bookingknap.
Forud vælg en dato eller en oversigt
Som standard vil bookingkalenderen åbne på dags dato. Hvis du fastsætter startdatoen på fanebladet Åbningstider, vil din bookingkalender åbne på den ønskede dato, hvis ikke denne dato allerede er overskredet. Du kan også lave et link, så bookingkalenderen springer direkte til den ønskede dato, ved at tilføje datoen til din bookingkalenders URL (internetadresse). Det gør du ved at bruge parametrene: day, month og year. Eksempelvis, hvis dine gæster kun skal tilmelde sig juleaften, kan du indsætte følgende:
<a href="https://supersaas.com/schedule/demo/Christmas?day=24&month=12">Make a reservation</a>
Derud over, kan du i det hvide felt over din bookingkalender, indsætte et link. Det vil være en god idé, hvis du har mere end én bookingkalender. På den måde kan dine kunder let springe imellem dine bookingkalendere. Vælg Konfigurer > Layout og under Meddelelse der vises i det hvide felt over kalenderen:, vælg ikonet for kildekode: (). Indsæt dit link i vindue, der åbner sig, og klik på OK, efterfulgt af .

Standardopsætningen viser oversigterne for både: – day, week og month – hvilke du kan ændre via URL parametret view:
[
https://supersaas.com/schedule/demo/Meeting_Rooms/Meeting_Room_1?view=month]
For at lave sider med lister, såsom Ledige tider i en kortere eller længere online udgave, kan du bruge parametret: per_page, så du kan fastsætte, hvor mange ledige tider, der skal vises pr. side:
https://www.supersaas.com/schedule/demo/Therapist?view=free&per_page=5


