Skræddersy domænet for dit bookingsystem
Denne guide viser dig, hvordan du skræddersyer internetadressen (URL) for dit bookingsystem.
Dine brugere får adgang til dit bookingsystem via et link såsom: www.dit_firma_bookingsystem.dk.
Dette hjælper visuelt, så dit bookingsystem fremstår til at tilhører dig, og dermed skilter du ikke med, at bookingsystemet ikke ligger på din egen server.
Trin 1: Vælg: Opret et nyt domæne eller tilpas et eksisterende domæne
Du dit eksisterende internetdomæne kan du tilpasse din DNS til Cloudflare for at lave et subdomæne a la: kalender.din-virksomhed.dk, eller du kan købe et nyt domæne, som kunne være: din-virksomhed-kalender.dk.
For at tage højde for den store risiko, som er forbundet med at tilpasse din DNS, har nogle internet udbydere af domænenavne gjort det umuligt at du selv kan ændre din DNS.
Hvis din udbyder ikke tillader ændring af din DNS, eller du ikke føler dig klædt på til at ændre din DNS uden hjælp udefra, vil din bedste mulighed være, at du køber et nyt domæne til dette formål.
Du kan let købe et billigt domæne for i omegnen af 100 kr pr. år via udbydere såsom: NameCheap eller Gandi.
SuperSaaS sælger ikke domænenavne.
Trin 2: Opret en Cloudflare konto
Når du har adgang til navneserveren til det domæne du ønsker at ændre, kan du oprette en gratis Cloudflare konto. Har du et eksisterende domæne, så kan denne vejledning: fra Cloudflare hjælpe dig med at tilpasse dit domæne.
Trin 3: Peg et (sub) domæne til SuperSaaS
Når du har styr på dit domæne via Cloudflare, kan du gå til ‘Dit skrivebord’ inde på din Cloudflare konto, og oprette et sub domæne, som vil pege på din online SuperSaaS kalender.

I dit DNS kontrolpanel, går du til avanceret DNS opsætning, og tilføjer et såkaldt ‘CNAME record’ til din DNS.
Når du laver et nyt CNAME, skal du indsætte et alias og destinationsadressen, som dit CNAME skal pege på.
Dit alias er den del som vil blive sub domænet på dit website. Et navn såsom ‘kalender’ eller ‘booking’ vil være et fint valg.
Eksempelvis, hvis du har et domæne: dinvirksomhed.dk, vil dit fulde domæne blive kalender.dinvirksomhed.dk.
Destinationen eller din hosting adresse, der bliver peget på, skal være: www.supersaas.dk.

Indsæt ikke hele URL’en til din kalender. Indsæt blot: www.supersaas.dk, ikke denne del /schedule/….
SuperSaaS systemet kan konfigurere resten af URL’en for dig, så snart, at du har linket dit domæne til din konto, hvilket blive gennemgået i næste trin nedenfor.
At din DNS ændrer format, kan tage op til 24 timer, før ændringen er gennemført. Når der er gået nogle timer kan du prøve at indsætte dit nye domæne i din internet browser, for at se, om din nye DNS allerede virker. Har du fulgt processen korrekt, vil du blive ledt videre til SuperSaaS websitet, med dog ikke direkte til din SuperSaaS kalender endnu. Har du allerede indsat dit skræddersyede domæne til din konto (som forklares i næste trin, som ses nedenfor). Da vil du se et skærmbillede, der for tæller dig, at dit domæne lige mangler at blive linket til din konto. Først, når dette fungerer korrekt, skal du fortsætte til næste trin.
Trin 4: Link dit domæne til din konto
Nu kan du få direkte adgang til dit bookingsystem ved at ændre www.supersaas.dk delen med dit skræddersyede domæne.
Derefter kan du linke dit domæne til din konto.
Ved at linke dit domæne til din konto opnår du en række fordele.
Først og fremmest vil dit skræddersyede domæne blive brugt i alle udgående email beskeder, som inkluderer en URL, eksempelvis ved booking påmindelser.
Dernæst, når en besøgende peger sin browser på domænenavnet uden /schedule/… delen, vil systemet automatisk redirect den besøgende til dit bookingsystem i stedet for SuperSaaS websitet.
Forudsætningen er dog, at du har lavet mindst én kalender på din administrator konto, ellers vil systemet ikke have et sted at redirect til.
For at linke dit domæne følg disse trin:
- I dit kontrolpanel vælg Layout opsætning og gå ned til afsnittet for ‘Udseende’. Her finder du et link til: Avanceret opsætning. På siden for avanceret opsætning finder du et sted for: Ændre dit navn på dit (sub-)domæne her.
- Indsæt her det domæne du tidligere har lavet i forbindelse med denne guide.
- Når du sætter flueben ved og klikker . Da vil systemet tjekke om din URL svarer overens med SuperSaaS, så du kan være sikker på, at bookingpåmindelser og emails til bekræftelser er udsendt korrekt. Dette flueben sættes også for at sikre, at besøgende ikke kan linke ukorrekt til dit bookingsystem.
Du kan pege mange subdomæner til den samme konto. Eksempelvis, hvis du ønsker både www.minkalender.dk og minkalender.dk skal virke, når du taster minkalender.dk.
Hvis du i stedet ønsker kalender1.eksempel.dk og kalender2.eksempel.dk skal pege på to forskellige konti, skal du indsætte hele domænenavnet.
Du kan have mange online kalendere tilknyttet ét skræddersyet domæne. I dit SuperSaaS kontrolpanel kan du via hver enkelt kalender se, den pågældende URL for den berørte kalender.
Hvis du har flere kalendere og en besøgende taster domænedelen for din skræddersyede URL, vil den besøgende kunne vælge fra en liste til de forskellige kalendere, som du har tilknyttet.
Top-level domænet kontrollerer som standard det sprog som dine besøgende ser. Så et domæne, der ender på .dk vil vise et dansk sprog i din online bookingkalender.
Bruges .com eller .org kan sproget ikke pr automatik bestemmes, men sproget kan i dette tilfælde fastsættes via Layout opsætning. Dette kan eksempelvis være brugbart, hvis du som dansk virksomhed gerne til vise dit bookingsystem på engelsk, fransk eller spansk. Bookingsystemet findes på mere end 20 forskellige sprog.
Du kan også fastsætte et bestemt sprog ved at tilføje ?lang=xx til din kalender URL, hvor xx er en ISO sprogkode såsom fr eller en for henholdsvis fransk og engelsk.
Trin 5: (valgfrit) Forcer en opgradering til SSL på Cloudflare (ikke via SuperSaaS)
Hvis du vil sikre dig, at dine brugere, som tilfældigvis er landet på et gammelt http link, automatisk bliver videresendt til et sikkert https domæne, kan du lave opsætningen via Cloudflare. For at ændre til https, da gå til ‘Crypto’ siden via dit kontrolpanel, under menuen: ‘Brug altid HTTPS’. SuperSaaS tilbyder en lignende opsætning via siden: Adgangskontrol. Imidlertid vil du normalt ikke bruge SuperSaaS til ændringen, da du så vil videresende dine kunder fra dit skræddersyede domæne til et https domæne. (SuperSaaS har programmeret processen sådan, da bookingsystemet ikke ved, om dit skræddersyede domæne har et https eller ej, og linket vil ikke virke, hvis linket ikke er 100% korrekt.
Trin 6: Ændring af favicon
Favicon, eller et genvejsikon, er den lille grafik som vises foran din URL og ses som bogmærke i de fleste internetbrowsers.
I Internet Explorer 6 bliver favicon ikke vist i browser baren, kun i oversigten for bogmærker.
Ønsker du at sikre, at dine besøgende er helt sikre på, at de er landet på dit website, selvom de bruger SuperSaaS bookingsystemet, kan du bruge dit eget favicon.
Dette trin vedrører ikke guiden du har læst om at skræddersy dit domæne, så du kan sagtens ændre dit favicon og bibeholde din SuperSaaS URL (supersaas.dk).
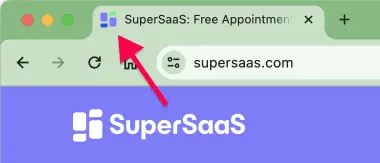
For at vise dit website favicon i stedet for SuperSaaS favicon som er standard, da gå til Layout opsætning og klik på Avanceret opsætning, hvorefter du går til afsnittet om ‘Udseende’. Nederst på siden kan du specificerer dit website´s URL som bruger det ønskede favicon (venligst vær opmærksom på, at dette website skal være offentlig tilgængeligt). Du kan indsætte en URL på et andet offentlig tilgængeligt website. Men det er som udgangspunkt ikke en god idé, da denne URL også specificerer, hvor de besøgende skal guides hen. Eksempelvis når de besøgende klikker på dit logo (under forudsætning af, at du har uploaded dit eget logo).
Favicon skal ikke være i et .gif eller .jpg format, men til gengæld i .ico format.
For at lave et favicon i .ico format, har du brug for et program såsom Visual Studio, eller konvertere .gif til .ico format via et gratis internetprogram, som du kan finde via Google.
Hvis du ikke tidligere har arbejdet med favicon, kan du med fordel først læse denne artikel: Favicon Wikipedia.