Faktura eller manuel betaling
Hvis du ikke ønsker at modtage betaling ved booking, kan du bruge fakturering eller håndtere betalingen manuelt. Det er også muligt, at du blot vil vise en pris, men holde resten af betalingsprocessen ude af bookingsystemet.
Hvis du ikke ønsker at spore betalinger i SuperSaaS, skal du vælge på fanen Proces under Kræver du betaling eller godkendelse? Hvis du i stedet ønsker at bruge fakturering eller holde styr på betalinger manuelt, skal du vælge . Bemærk, at “Gennemfør betaling” i denne sammenhæng kan betyde “Send faktura” eller “Betal med kredit”. Det betyder ikke nødvendigvis, at betalingen finder sted.
Fakturering
For at kunne fakturere, skal du have en konto med support fra en faktureringsudbyder. I dette øjeblik supporterer SuperSaaS: Stripe og Moneybird. Du skal oprette en konto hos en af disse udbydere, før du kan lave fakturaopsætningen i SuperSaaS.
Hvordan virker faktureringen?
Når opsætningen for fakturering er lavet, og en bruger laver en booking, vil brugeren se en knap, hvor der står: “Opret faktura”, i forbindelse med skærmbilledet for udtjekning. Efter en bruger klikker på denne knap, vil fakturaen blive gemt, indtil det er tid til at sende fakturaen. Faktura-udbyderen kan spore, om fakturaen er betalt. I SuperSaaS kan du som administrator kun se, om en faktura er blevet sendt.
På skærmbilledet Opsætning af betaling kan du specificere, hvor lang tid efter – eller før – en aftale, at fakturaen skal sendes. Ændres en booking, vil det medføre, at en faktura også skal ændres – under den forudsætning, at fakturaen ikke allerede er sendt. Sletter du en booking – før fakturaen er sendt – vil fakturaen ikke blive sendt til brugeren. Skærmbilledet for opsætning af betaling indeholder et link til en liste på alle fakturaer, der venter på at blive sendt. Derfra kan du manuelt slette fakturaer, eller sende fakturaer med det samme. Bookinger der har en ventende faktura, vil også blive markeret med et: på kalenderen.
Bemærk, at fakturaer genereres i partier, så det kan tage lidt tid, før en faktura vises. Når du ser på en booking i din kalender eller på skærmbilledet “Styring”, vil det angive, om fakturaen er sendt, med indikatoren og teksten “Faktura sendt”.
Fakturaer understøtter skatter og depositum, men implementeringen varierer mellem faktureringsudbydere. Du bør oprette en test faktura på forhånd for at sikre, at skatter eller depositum vises som ønsket. Skatter og depositum kan indstilles ved hjælp af prisregler Avancerede prisregler.
Opsætning af fakturering
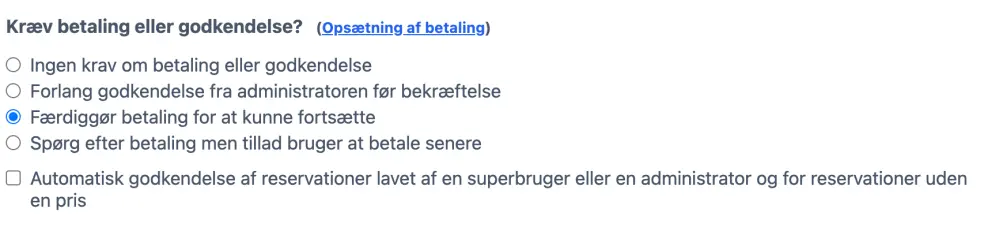
- På fanebladet: Proces, under Kræv betaling eller godkendelse?, vælger du og klikker , som du ser nederst i skærmbilledet. Derefter lander du på fanebladet: Oversigt – for alt, hvad der vedrører konfigurering af din kalender.
- Vælg igen fanebladet: Proces – og klik på: Opsætning af betaling. Linket finder du til højre for overskriften for sektion, som du lige har arbejdet med: Kræv betaling eller godkendelse?
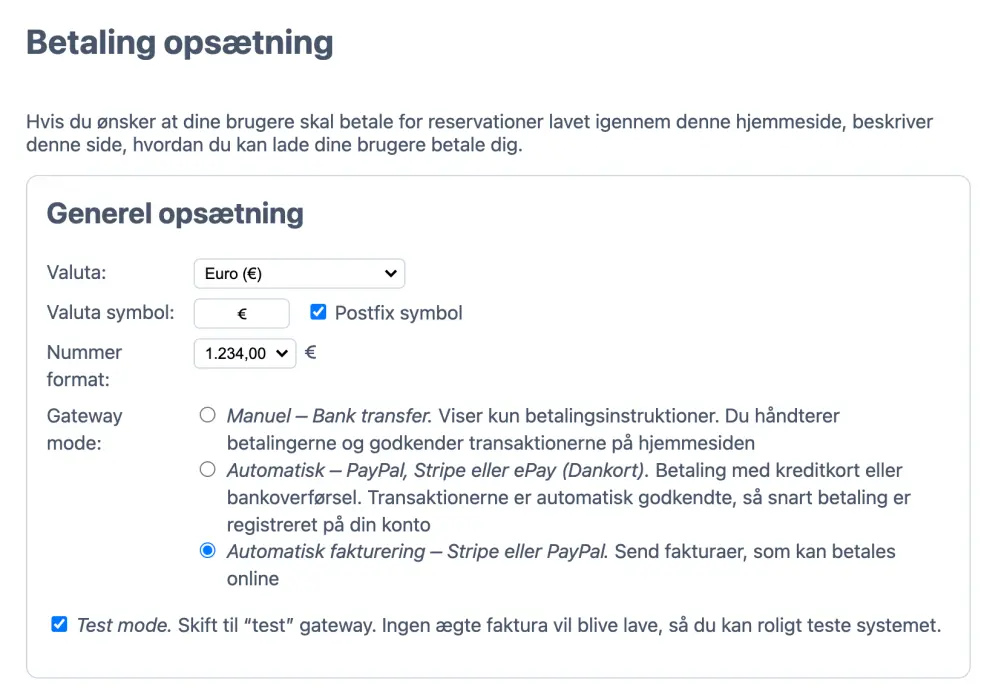
- Under ‘Generel opsætning’, vælger du: Gateway mode:
- Rul til bunden af siden til overskriften “Faktureringsindstillinger”, og udfyld de nødvendige oplysninger for den udbyder, du har valgt.
Stripe
For komme til Stripe vælg“API nøgle” sektionen på din Stripe konto.
- Opret en ny “Begrænset nøgle”. Vælg muligheden: “Byg din egen integration”
- På den næste skærm skal du give nøglen et navn og give skrivetilladelse til ressourcetyperne “Kunder”, “Kreditnotaer” og “Fakturaer”.
- Kopiér denne nye “Begrænset nøgle”.
- Skift nu kontakten “Test tilstand” øverst på siden, og gentag disse trin for at få en “Begrænset” testnøgle. Testnøglen bruges til at simulere fakturaer uden egentlig at sende dem, mens live nøglen faktisk sender fakturaer til dine kunder.
- Tilføj nøglerne på siden: Betalingsindstillinger, og klik på
- Sørg også for, at du har aktiveret mindst én betalingsmetode i sektionen Betalingsmetoder på din Stripe konto. Dette giver dig mulighed for at angive, hvordan dine kunder kan betale deres faktura online.
- Hvis du har angivet afgifter i prissætningsreglerne, vil afgifterne blive vist på fakturaen.

PayPal
For PayPal skal du navigere til “Mine apps & Legitimationsoplysninger” i dit PayPal kontrolpanel.
- Opret en ny “App”.
- Kald det noget i stil med “SuperSaaS”, og sørg for, at “App type” er indstillet til “Sælger”.
- Vælg den korrekte virksomhedskonto, og tryk på “Opret app”.
- På det næste skærmbillede skal du kopiere “Client ID” og “Secret”.
- På den samme skærm kan du også begrænse tilladelserne til denne app, vi anbefaler kun at lade “Fakturering” være aktiveret.
- Tryk på “Gem”, og gå tilbage til skærmen “Mine apps og legitimationsoplysninger”.
- Skift nu til “Live” tilstand øverst på skærmen, og gentag ovenstående trin for at få “Live Client ID” og “Live Secret”. Testnøglen bruges til at simulere fakturaer uden egentlig at sende dem, mens de levende detaljer faktisk sender fakturaer til dine kunder.
- Hvis du har angivet afgift i prissætningsreglerne, vil fakturaen indeholde afgifter. PayPal bruger en anden afrundingsmetode for den sidste øre, hvilket kan resultere i en forskel på nogle ører mellem SuperSaaS og PayPal under nogle omstændigheder.
Moneybird
- Klik blot på knappen “Opret forbindelse til Moneybird”. Dette åbner et nyt vindue, der omdirigerer dig til Moneybird og konfigurerer forbindelsen.
- Moneybird vil spørge dig, hvilken administration du vil oprette forbindelse til.
- SuperSaaS vil bruge standard “Invoice Workflow” og “Virksomhedsidentitet” for den valgte administration. Du kan justere disse inde i Moneybird for at ændre udseendet og udseende for dine fakturaer.
- Afgifter ved Moneybird vises på fakturaen, og det anbefales, at du ikke bruger momsnummer, men nøjagtige momsprocenter, der svarer til dine landeindstillinger.
Paystack
For Paystack, gå til sektionen “Udviklere” på din Paystack konto.
- Kopiér “Live hemmelig nøgle”.
- Kopiér “Test hemmelige nøgle”. Testnøglen bruges til at simulere fakturaer uden egentlig at sende dem, mens live nøglen faktisk sender fakturaer til dine kunder.
- Tilføj nøglerne på siden: Betalingsindstillinger, og klik på
- Hvis afgifter eller indbetalinger bruges, viser fakturaen i øjeblikket ikke alle linjeposterne, men en total med afgifter eller depositum.
Faktura Ninja
For at konfigurere Invoice Ninja skal du gå til sektionen “Kontrolpanel” på din Invoice Ninja konto.
- Gå til “Indstillinger” og derefter “Kontostyring”, hvor du kan oprette “API tokens” ved at klikke på knappen “Nyt token” (bemærk: en betalt konto er påkrævet). Kopiér tokenet.
- Derefter i SuperSaaS kontrolpanelet på siden “Betalingsopsætning”, under “Fakturaudbydere”, klik på “Faktura Ninja” og indsæt tokenet i det angivne felt (bemærk: afsnittet “Fakturaudbydere” er kun synligt, når du har valgt “Automatisk fakturering” som forklaret ovenfor).
- Klik på knappen .
- I Invoice Ninja kontrolpanelet skal du angive din virksomheds detaljer. Konfigurer valutaen og sproget for dine fakturaer under “Lokalisering”, og til sidst, under “Betalingsindstillinger”, konfigurer dine betalingsmetoder.
- Vi anbefaler at teste fakturaen og udføre en testbetaling i testtilstand (hvis tilgængelig), før du sender fakturaer til dine kunder.
- Afgiftsoplysninger vil blive sendt til Invoice Ninja, hvis du har konfigureret det i afsnittet: Prissætning i SuperSaaS kontrolpanelet. Flere oplysninger om opsætning af afgifter.
Manuel betaling
Hvis du gerne vil modtage betaling, men hellere ikke vil bruge en af de integrerede muligheder for betaling, tilbyder SuperSaaS dig muligheden for at håndtere betalinger manuelt. Ved færdiggørelse af bookingen får kunderne betalingsinstruktioner, og når du modtager deres betaling, godkender du manuelt deres booking via websitet. Denne mulighed kan bruges med Venmo eller til at anmode om checks eller bankoverførsler.
Angiv instruktioner for betaling
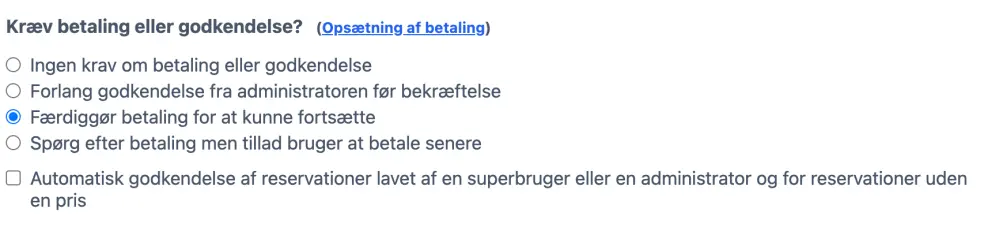
- På fanen Proces, under Kræver betaling eller godkendelse, skal du vælge og klikke på nederst på siden. Dette fører dig tilbage til fanen Oversigt på konfigurationsskærmen.
- Vælg igen fanen Proces, og klik på linket Betalingsopsætning til højre for overskriften i afsnittet Kræver betaling eller godkendelse.
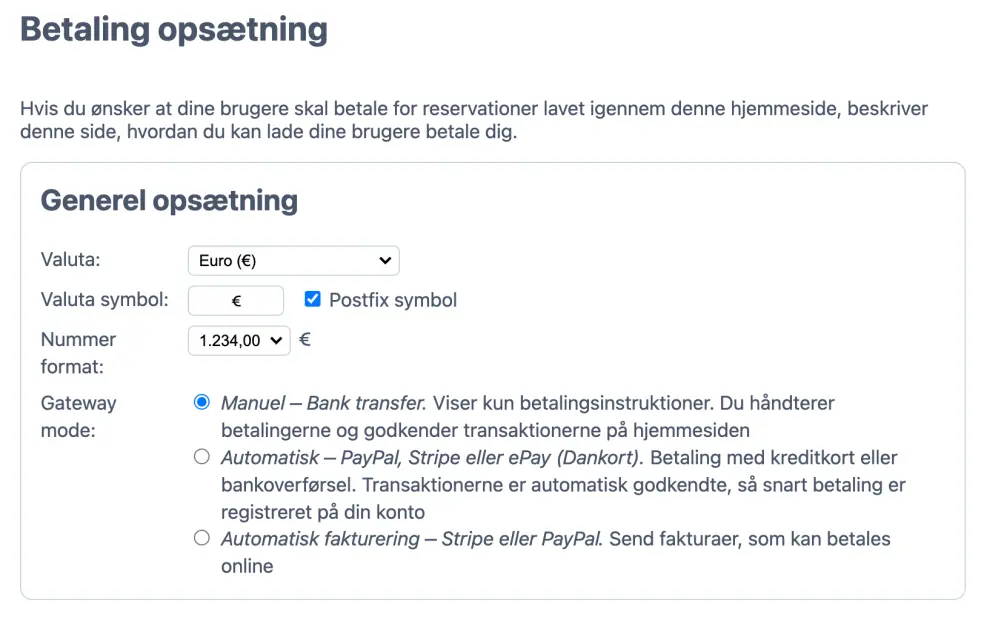
- Under ‘Generelle indstillinger’ skal du vælge den første gateway mulighed: og klikke på . Dette fører dig tilbage til dit kontrolpanel.
- Gå tilbage til skærmbilledet for konfiguration for den pågældende kalender, og vælg fanen Layout
- Nær bunden af siden finder du feltet Besked, der skal vises på betalingsskærmen. Her kan du indtaste dine instruktioner vedrørende betaling, eksempelvis “Send venligst en check udstedt til (firmanavn)”
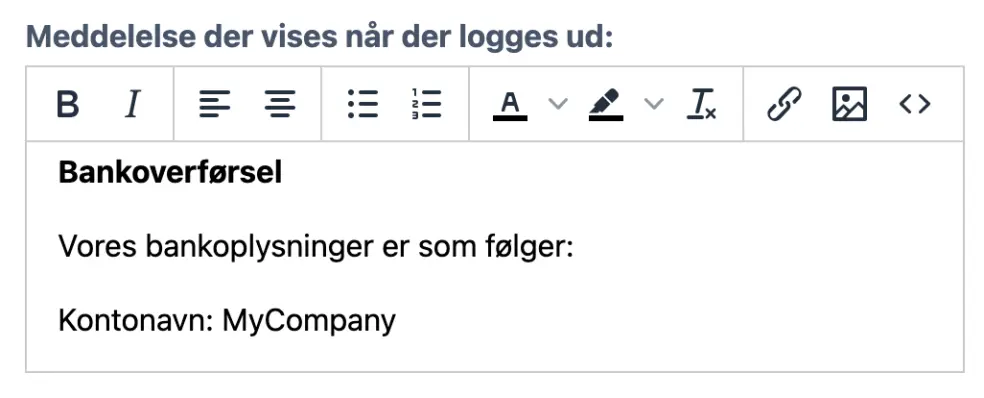
Bemærk, at et brugerdefineret domæne kun vises i kombination med betalingsskærmen, hvis det anvendes via HTTPS. Hvis dit brugerdefinerede domæne ikke har HTTPS, vil bookingsystemet automatisk ændre domænet, når du opretter forbindelse til den sikre server. Når du forlader betalingssektionen, skifter bookingsystemet tilbage til at bruge det brugerdefinerede domæne.