Klik på afspilning for at se videohåndbogen eller følg nedenstående trin.
Denne guide viser dig, hvordan du kan opsætte et online bookingsystem til events med mere end én deltager. Som eksempel er brugt en fitness klub, men helt generelt kan denne kalendertype anvendes til tilmeldinger, hvor der er mange deltagere. Eksempelvis, hvis du gerne vil styre tilmeldinger til et firma-, skole-, eller sportsarrangement, kan denne kalendertype være ideel for dig. For lethedens skyld, så vil vi kalde denne kalendertype for en: Kapacitetskalender, da der er tale om en kalender, hvor der er mere end én deltager pr. tid, som du tilbyder online booking.
En af de største forskelle i en såkaldt: Ressourcekalender, Kapacitetskalender eller en Servicekalender er, at du som administrator definerer antal mulige deltagere i de af dig udbudte tider. Med andre ord, så kan dine kunder kun tilmelde sig de tider, og pladser, som du som administrator stiller til rådighed via online booking.
Tilmelding til et gruppe event
I dette eksempel laver og udbyder vi et fitness hold. Denne guide kan derfor være god for dig, hvis:- du ønsker at tilbyde mere end et hold eller event
- du ønsker dine kunder kan vælge imellem forskellige events i din online kalender
- dit event har forskellige komponenter, som separat kan vælges imellem, af dine kunder
Hvis du imidlertid ønsker at have et registreringssystem, for ét enkelt event, kan du med fordel læse denne guide: Event bookingsystem.
Denne guide demonstrerer følgende skræddersyede løsninger:
- Anvendelse af kalender til planlægning af gruppe event
- Tilføje lokationen, hvor dit event finder sted
- Modtage betaling fra hver deltager
Du kan se slutresultatet på denne side:Eksempel på fitness klub bookingsystem.
Opsætning af kalender via 5 enkle trin
Den mest effektive måde at opsætte en online kalender på, er ved at ‘bygge og teste’ og derefter lave ‘tilretninger’.
Trin Opsætning af en basis kalender ved hjælp af “Ny kalender” guiden
Før du starter
For at lave din første online kalender, skal du lige oprette en SuperSaaS konto. Det er gratis at lave en ny konto, og det kræver kun, at du har en gyldig email adresse. Log ind på din konto, hvor det første du ser er dit: Kontrolpanel. Hvis du tidligere har lavet en kalender, så vil du kunne se denne kalender i dit kontrolpanel. Alternativt vil du i dit kontrolpanel ikke kunne se nogle kalendere, som du kan gøre brug af.
Vælg den for dig rigtige kalendertype
Klik på muligheden for Ny kalender i kontrolpanelet, hvorefter en guide automatisk hjælper dig videre. Denne guide vil spørge dig om forskellige ting, der gør, at du får en kalender, som passer bedst muligt til dit behov. Det første du bliver bedt om at svare på er, om du ønsker en Ressource-, Kapacitets- eller Servicekalender.
Når du ønsker, at der skal kunne deltage mere end én person til dit event eller på dit hold, så skal du vælge: Kapacitetskalender. Har du planer om at lave et event med forskellige tider. Eksempelvis hvor hver tid kun kan bookes af én person, og tiderne ligger i faste intervaller. Det kunne være en skole-hjem-samtale. Så vil en Ressourcekalender være et bedre valg for dig: Guide Ressourcekalender.
Navngivning af din kalender
Af guiden vil du blive bedt om at navngive din online kalender. En kombination af dette navn, og dit kontonavn hos SuperSaaS vil kunne ses af dine kunder i kalenderens internetadresse i internetbrowseren. Hvis det giver bedre mening, eller har betydning for dine kunder, så kan du vælge at give din online kalender navnet: Kalender. Men i de fleste tilfælde vil det give mere mening for dine kunder, at du navngiver din kalender med samme navn, som navnet på dit event. I dette eksempel navngiver kalenderen “Fitness klub” og klikker and click “Næste trin”.
Fastsæt kapaciteten
I trin 3, fastsætter vi, hvor mange personer, der kan deltage i gennemsnit på et fitness hold. Første spørgsmål: Hvor mange gange kan en tid blive reserveret samtidig?. Vi vælger i dette eksempel den anden valgmulighed: “Flere gange: Indsæt værdi for, hvor mange brugere, der kan reservere samme tid”, og sætter værdien til “3”. Værdien og dermed antal gange en kunde kan reserverer en tid samtidig, kan du altid ændre på et senere tidspunkt.
Under overskriften, Tid, kan du indsætte den gennemsnitlige eller den mest brugte tidslængde på et hold, som du ønsker at tilbyde til online booking. I dette eksempel vælger vi at et fitness hold tager 2 timer. Under Venteliste kan du sætte flueben i boksen, der indikerer, at du ønsker at bruge ventelistefunktionen. Ønsker du imidlertid, at der ikke skal være begrænsninger for antal bookinger pr. kunde, så vælger du: “Ubegrænset: forskellige antal for hver enkelt tid, eller indsæt ubegrænset kapacitet”.
Oprette en tom kalender
Nederst på siden, under: Kalender vælger vi den første mulighed: “Vis en kalender med tider hvorfra en bruger kan vælge”. Klik derefter “Færdig”, og du vil få adgang til en helt tom kalender. Din kalender ligger nu allerede online, men har ingen visuelle hold. For at oprette tider til hold i din online kalender, skal du fra dit SuperSaaS kontrolpanel vælge “Bruge” ud for din nylavede kalender.
Trin Test og se, om din kalender er som ønsket
For som administrator at få adgang til din online kalender, da klik på knappen: Bruge, som du finder til højre for din kalender i kontrolpanelet. Knappen “Bruge” kan dine kunder ikke se, da det er dig som administrator, som styrer din online kalender.

Når du som administrator klikker ind på din online kalender for første gang, vil din kalender være tom. Meget af det du ser, kan du ændre via Justering af udseende. For eksempel kan du vælge at vise både uge- og månedsoversigten, eller helt fravælge at vise en månedskalender. I første omgang vælger vi basisfunktionen i dette bookingsystem.
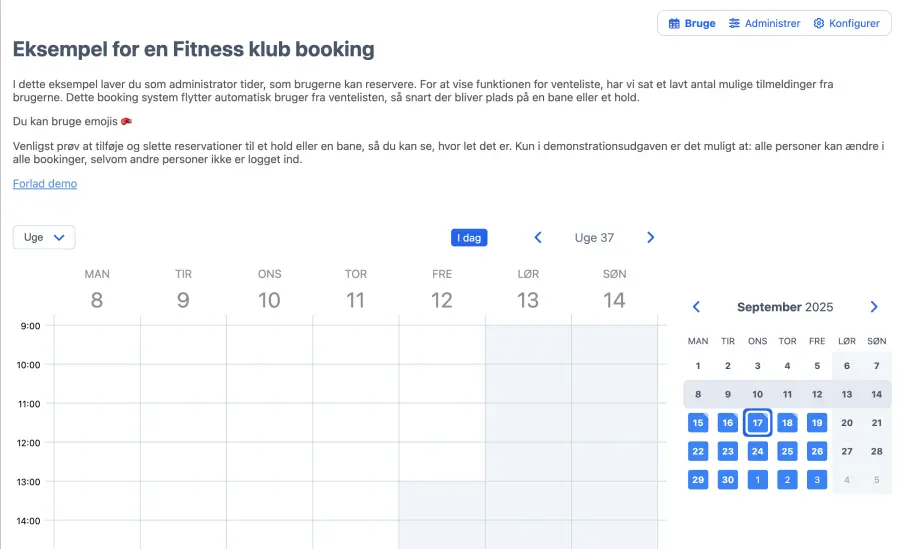
Oprette en tid for et hold
Lad os starte med at oprette et hold, som vil indeholde information for “Pilates begynder hold”. I din online kalender, da gå hen til det tidspunkt, hvor du ønsker at oprette dit pilates hold. Klik på det ønskede tidspunkt, og et dialogvindue fremkommer på din skærm. Hvis dialogvinduets placering generer dig. Da kan du trække dialogvinduet til et andet sted på din skærm. Det gør du ved, at venstre klikke på din mus, imens du rammer dialogvinduet. Samtidig holder du venstre museknap nede, imens du trækker dialogvinduet til det ønskede sted på din skærm. Her slipper du museknappen, og vil se, at dialogvinduet har flyttet sig.
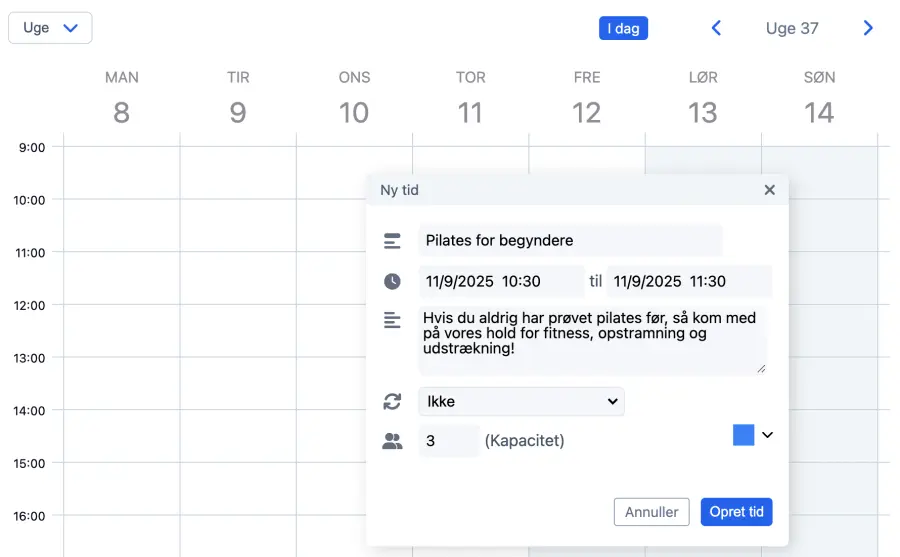
Indsæt data og en beskrivende titel. Vi vælger “Pilates begynder” i titel feltet. I feltet “Beskrivelse”, skriver vi: “Alle kan tilmelde sig på dette begynderhold”. Du kan tilføje et billede, hvis du har et billede liggende på en server, så linket til billedet skal starte med: “https:”. Alternativt kan du anvende det hvide felt over din online kalender, til at give en mere fyldestgørende forklaring på dine fitness hold. Du kan ændre formatering via fanebladet: Layout, hvorfra du også har mulighed for at ændre farverne i din kalender.
Klikker du på det hold, som du lige har oprettet, vil du se, at der i øjeblikket ikke er nogle tilmeldinger. Nederst på holdet, som du lige har klikket på, er der tre links: “Ny Reservation”, “Rediger Tid” og “Luk”. Ønsker du manuelt som administrator at tilføje kunder til et hold, så kan du let gøre det ved at klikke på “Ny Reservation”. Det er eksempelvis en god funktion, hvis du også modtager bookinger pr. telefon. Venligst vær opmærksom på, at skærmbilledet vil se lidt anderledes ud for dine kunder.
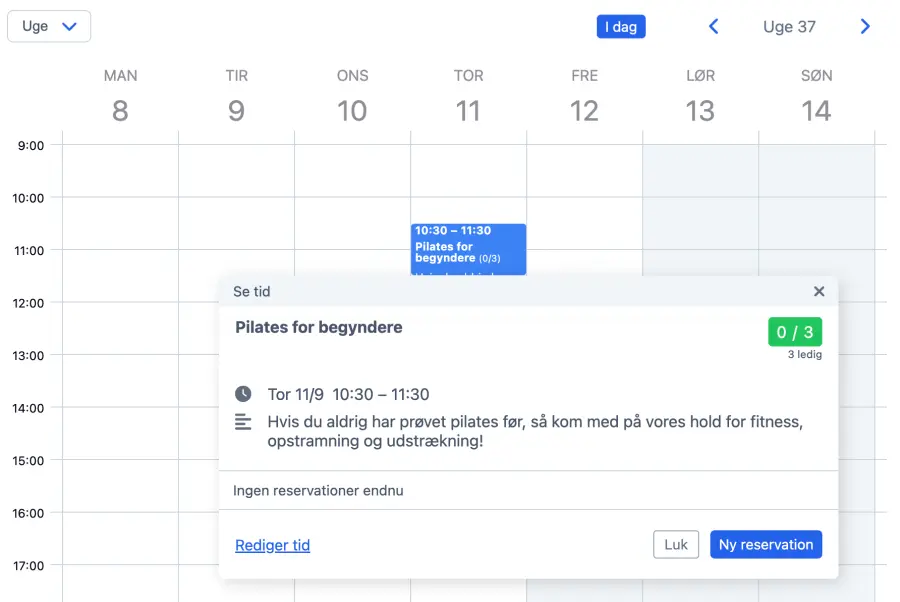
Lave en booking
Lad os lave en tilmelding, ved at klikke på “Ny Reservation”. Som standard vil bookingsystemet spørge om et navn på deltageren. Vi klikker på “Opret Reservation”. Klik på holdet igen, og du vil se, at nogle ting har ændret sig. Holdet viser nu den booking du lige har lavet, og viser via “1/3”, at der er booket 1 ud af 3 pladser på fitness holdet. Der er nu også en grøn knap, der indikerer, at din booking er registreret. Det gør, at dine kunder let kan gennemskue, om deres egne bookinger er registrerede.
Ændre et hold
Klikker du på holdet, og dernæst klikker på “Rediger Tid”, kan du lave ændringer for holdet. Ændrer du eksempelvis starttidspunktet for fitness holdet, vil alle bookinger automatisk følge med. Sidst men ikke mindst, så er der en knap, hvor der står “Luk”. Her kan du lukke dialogvinduet. Samme funktion har det rød / hvide kryds, som du ser øverst i dialogvinduet.
Trin Justering af konfigurationen
Nu har du en basis kalender, der tilbyder online booking for et fitness hold. Guiden der, via dit kontrolpanel, hjalp dig på vej, foretog nogle antagelser. Men nu kan du ændre din kalender yderligere.
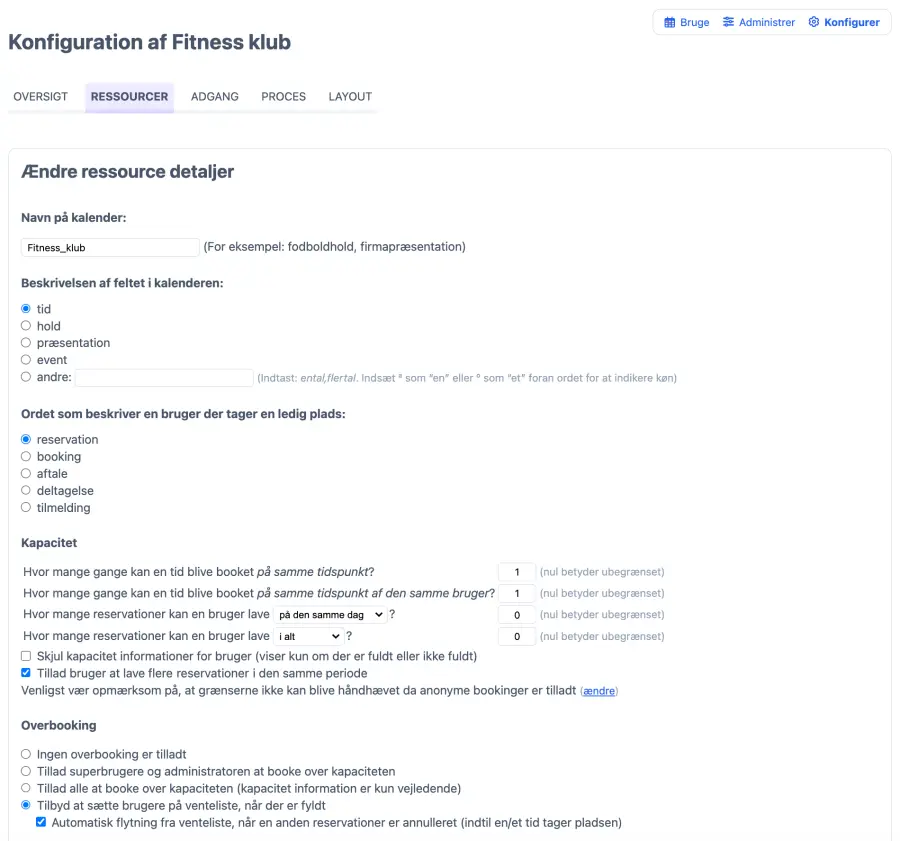
Konfiguration skærmbilledet
Klik på Konfigurer knappen, ud for din kalender i kontrolpanelet. Du lander på oversigtssiden for dine konfigurationer. Det er en side, som giver dig overblikket på, hvordan din kalender er konfigureret. Herfra kan du let lave ændringer i din kalender. Denne side gør det også muligt for dig som administrator at blokere eller slette en kalender. Ønsker du eksempelvis at lave ændringer i din kalender, uden at dine kunder samtidig kan booke online, kan du blokere din kalender, imens du laver ændringerne i kalenderen. Bookingsystemet er fleksibelt, så via de andre faneblade du ser, kan du tilpasse både dine “Ressourcer”, “Adgang”, “Proces” og “Layout”. I denne gennemgang, fokuserer vi primært på fanebladet “Ressourcer”. Ønsker du vejledning om de andre faneblade, finder du her på websitet specifikke vejledninger.
Fanebladet Ressourcer
Fanebladet “Ressourcer” indeholder en række opsætninger, som definerer din ressource eller dine ressourcer, som du anvender i din online kalender. Det første du kan gøre er, at ændre navnet på din ressource. Navnet du vælger, vil blive anvendt i hele dit bookingsystem. Det inkluderer også fejlmeddelelser, email bekræftelser og vejledninger, som du laver. Idet vi ønsker at have en kalender for et fitness hold, kalder vi kalenderen for et “hold”.
Fastsæt kapacitet
Dernæst kan du fastsætte specifikke detaljer vedrørende kapaciteten for dine hold eller events. I det første felt indsætter du standard kapaciteten du ønsker ud for: “Hvor mange gange kan en tid blive booket på samme tidspunkt?”. Vælger du 5, så kan dine kunder i alt kun lave 5 tilmeldinger. Dette nummer kan du variere pr. hold eller event. Idet du, når du går online med din kalender og opretter nye hold, som beskrevet ovenfor. Så kan du ændre kapaciteten til det antal for det specifikke hold, som du er ved at oprette eller ændre. Vælger du tallet nul, så er der ubegrænset kapacitet. Det vil i princippet sige uendelig antal tilmeldinger.
Det næste felt definerer, hvor mange bookinger en kunde kan lave til hver enkelt hold. Sætter du antallet til andet end 1, vil det ændre dine kundes muligheder for booking og dermed udseende af bookingprocessen, for dine kunder. Det kan være en god idé at sætte antallet højere end 1, hvis du tilbyder salg af billetter online, da dine kunder formentlig gerne vil købe mere end én billet ad gangen. Som NB er det dog værd at nævne, at SuperSaaS ikke kan udskrive billetter, som du kender det fra biografen eller festivaler. I dette tilfælde vælger vi tallet 1. På fanebladet “Proces” kan du ændre navnet for “Antal” til eksempelvis “Antal pladser”.
Fortsætter du på fanebladet “Ressourcer”. Da kan du specificere, hvor mange bookinger en kunde kan lave til det samme hold, på den samme dag. Det sker via: “Hvor mange gange kan en tid blive booket på samme tidspunkt af den samme bruger?”. Prøver din kunde at overbooke, kan din kunde kun lave nye bookinger, hvis eksisterende bookinger bliver ændret eller slettet af kunden selv, eller af dig som administrator. Du kan også specificere, om det total antal bookinger, som din kunde kan lave, inkluderer historiske bookinger. En historisk booking er en booking, som er overskredet, eksempelvis holdet blev afholdt i går, eller i sidste uge.
Slutteligt, afgør 2 tjekbokse, om dine kunder må lave flere bookinger til det samme hold. Men også om dine kunder må se kapaciteten eller ej. Venligst vær opmærksom på, at bookingsystemet kun kan vide om der er tale om en kunde, via kundens login navn. Med andre ord kan dine kunder snyde bookingsystemet – i det tilfælde, hvor du tillader anonyme bookinger, eller dine kunder bruger forskellige email adresser.
Venteliste
I den næste sektion på fanebladet “Ressourcer”, finder du en overskrift: “Overbooking”, hvor du som administrator definerer, hvad der sker, når et hold eller et event er fyldt op med deltagere. Du kan vælge imellem: Afslå bookinger; At kun administratoren kan lave overbookinger; Ignorere den øvre kapacitet; Til at nye kunders bookinger kommer på venteliste.
Ventelistefunktionen er ret sofistikeret. Vælger du ventelistefunktionen, bliver der lavet en venteliste pr. hold. Og bookingsystemet holder automatisk øje med, i hvilken rækkefølge bookingerne er sket. På den måde får de kunder der står øverst på ventelisten først plads. I det tilfælde, at der blive en eller flere ledige pladser på dit hold. Hvis du afkrydser tjekboksen for: “Automatisk flytning fra venteliste, når en anden reservation er annulleret”. Så fyldes dit hold automatisk op med kunder fra din venteliste i prioriteret rækkefølge.
Det kan blive mere kompliceret, hvis du tillader flere bookinger pr. kunde. Hvis kunden, der står øverst på din venteliste ønsker 2 pladser, men der kun er 1 plads, der bliver ledig, så er der ingen kunder på din venteliste, der får den ledige plads. Ej heller hvis kunden, som står nummer 2 på ventelisten kun ønsker 1 plads. Du kan derfor som administrator vælge at give kunden, som står nummer 2 på listen, den ene ledige plads, så dit hold bliver helt fyldt op.
Tilføj sted / lokation
Overskriften Sted / lokation giver dig mulighed for at beskrive for dine kunder, hvor dit event eller hold bliver afholdt. Denne information vil dine kunder se, i forbindelse med deres online booking. Men også i dine kunders Outlook eller Google kalender, hvis dine kunder klikker på “iCal” ikonet i forbindelse med, at dine kunder online tilmelder sig.
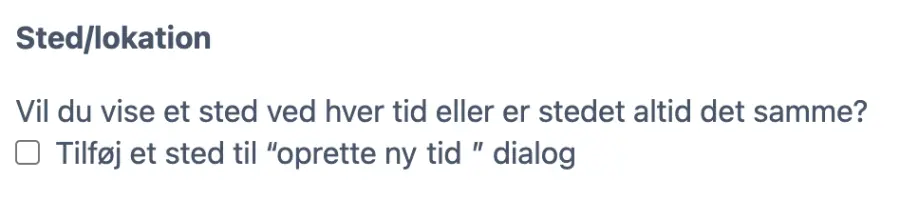
Pris og tid
I afsnittet Pris kan du vælge at indsætte en pris, som dine kunder skal betale for at tilmelde sig. Prisen du indsætter her, er standardprisen, som du efterfølgende kan ændre, når du opretter en event eller et hold i din online kalender. Venligst vær opmærksom på, at fastsætte en pris ikke automatisk er lig med, at dine kunder skal betale online, når dine kunder booker. Du kan vælge at vise prisen, men tillade betaling på et senere tidspunkt, i forhold til den online booking. Ved at klikke på Fastsæt priser kan du oprette avancerede prisregler. Mere information herom finder du her: Betaling. Her finder du blandet andet information om: Manuel betaling, henholdsvis betaling via PayPal eller ePay (Dankort).
Under overskriften Tid kan du fastsætte standardtiden for dine hold. Også i dette tilfælde kan du på et senere tidspunkt ændre længde på dit hold, ved at gå online i din kalender, klikke på det ønskede hold, og her ændre varigheden af holdet. Det kan være en god idé at afrunde alle tider til hele dage, hvis du bruger bookingsystemet til events, som strækker sig over flere dage. “Ændre åbningstider”, som du kan klikke på, fastsættes på et andet skærmbillede.
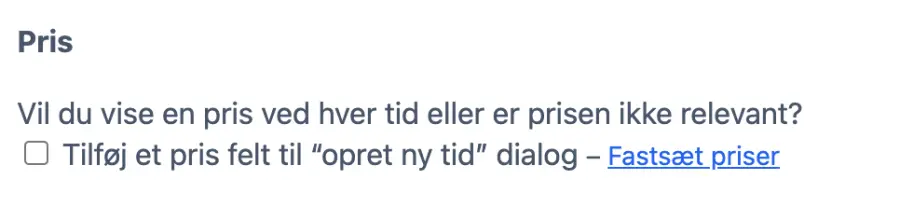
Hvem kan bruge kalenderen?
Bookingsystemet lavede nogle antagelser i vores eksempel for fitness holdet. På fanebladet “Adgang” har du en række muligheder for at kontrollere adgangen til din online kalender. For eksempel kan du bede dine kunder om at oprette et login, eller tillade, at enhver der kan se den online kalender, kan tilmelde sig. Vil du gerne vide mere om adgangskontrol, kan du læse videre her: Kontroller adgang til din kalender.

Trin Test kalenderen, som dine kunder ser kalenderen
Venligst vær opmærksom på, at kalenderen ser anderledes ud, når du agerer som administrator henholdsvis kunde. For at sikre, at din kalender ser ud, som du ønsker for dine kunder, kan du teste din kalender – som kunde. Brug enten en anden browser som kunde i forhold til den browser, du anvender som administrator. Eller log ud som administrator, og dernæst log ind som kunde i din online kalender, i samme browser.
Ønsker du at dine kunder lander på en specifik kalender. Så finder du et link, som du kan indsætte på dit website eller i en email. Det gør du ved at klikke på “Konfigurer” ud for din kalender i dit kontrolpanel. Herefter du klikker på fanebladet “Oversigt”.
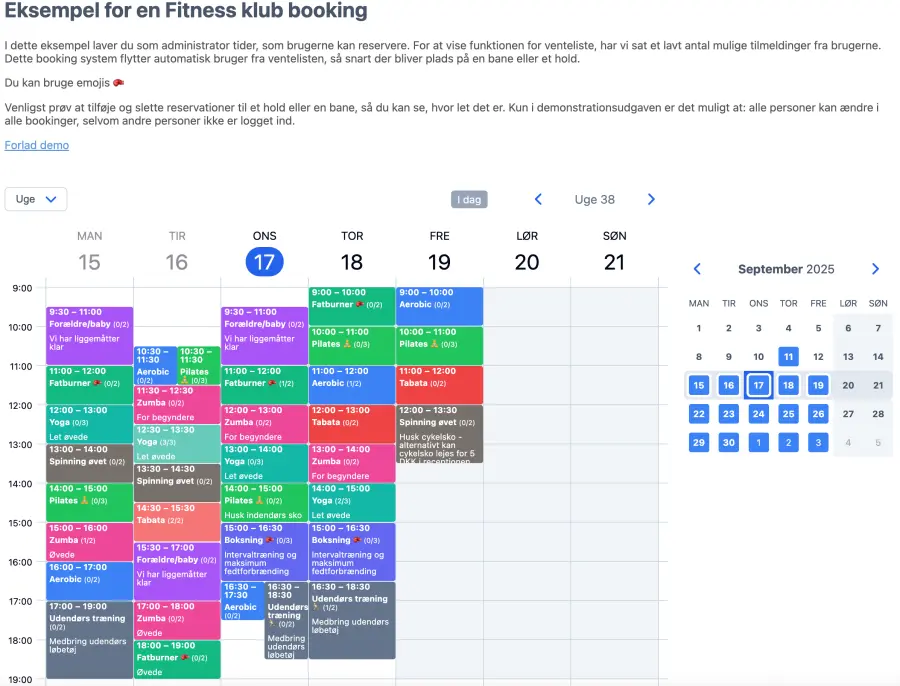
Trin Integration af bookingsystemet på dit website
Når du efter tests er glad og tilfreds med din online kalender, så er du klar til at lade dine kunder få adgang til online booking.
Der er 4 måder, hvorpå du kan lade dine kunder booke:
- Indsæt link til din online kalender, på dit website
- Indsæt kalenderen i en iFrame på dit website
- Indsæt link til din kalender, i en email
- Indsæt link til dit bookingsystem, på din Facebook side eller andet socialt medie
Her finder du ud af mere om, hvordan du kan: Integrere bookingsystemet.
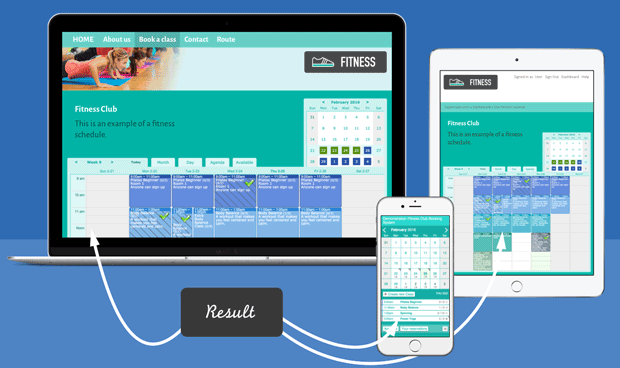
Billedet ovenfor illustrerer, hvordan SuperSaaS kan vises på forskellig vis overfor dine kunder. Integreret via dit website via en iFrame; Anvendelse af mobil enhed; Eller blot et link til SuperSaaS.
Ændring af farverne i dit bookingsystem, så farverne passer til dit website, kan du læse mere om her: Ændre farver.