
Denne vejledning viser, hvordan du konfigurerer en virtuel kø. På den måde kan du styre trafikken til din butik, og mindske den fysiske længde af køerne. Dette eksempel vil også kunne anvendes i andre sammenhænge, hvor du ikke ønsker at for mange mennesker møder op på én gang.
Denne gennemgang viser følgende skræddersyede løsninger:
- Ved at anvende en ressourcekalender, kan du let styre en kø
- Ændre en ressource kalender til at tillade flere aftaler pr. tid
- Opret en QR kode, som kan bruges af håndholdte mobilenheder
Du kan se slutresultatet via dette link Demo butik eksempel.
Opsæt din kalender via 5 trin
Trin Opsætning af en basis kalender, via en online guide
Før du starter
For at kunne følge alle trin i denne vejledning, skal du lige oprette en SuperSaaS konto. Det gør du ved at klikke på dette link: Opret test konto. Det er gratis, og det eneste du behøver er en gyldig email adresse.
Vælg den rigtige type kalender
Klik Ny kalender i menuen i dit SuperSaaS kontrolpanel. Så vil du automatisk blive guided i dit valg af en af følgende typer kalender: Ressource, Kapacitet eller Service. Da en ressourcekalender som udgangspunkt er beregnet til 1:1 møder, så bruger vi en ressource kalender i dette eksempel. Du kan også vælge en anden type kalender, men for at følge denne vejledning, da venligst vælg en ressource kalender.
Definer, hvordan brugerne skal have adgang
Det næste, som du vil blive spurgt om er, om brugerne af kalenderen skal logge ind, for at få adgang til køen. Vi vælger “Ingen log in er nødvendigt”, idet det er det letteste for kunderne. Hvis du beder dem oprette en konto, vil det kræve lidt mere arbejde af dine kunder. Men til gengæld, så kan dine kunder efterfølgende rette i deres egne bookinger.
Vælg hvor mange kunder, som du vil give adgang til
I dette eksempelvis vælger vi én kunde pr. tidspunkt. I et efterfølgende trin, vil du blive bedt om at definere, hvor stor et “tidsrum” er. Så for eksempel kan du vælge at have et meget lille tidsrum på 1 minut, hvor kun én kunde kan booke tid. Du kan vælge at have 10 minutter pr. kunde. Eller du kan vælge at oprette tidsrum á 10 minutter, hvortil du giver adgang til 10 kunder samtidig. Er du i tvivl om, hvad du skal vælge, da blot vælg en tilfældig værdi, idet at du kan ændre dette valg på et senere tidspunkt.
Navngiv din kalender
Den titel, som du gav din kalender, vil i kombination med navnet på din SuperSaaS konto, danne den unikke url (internetadresse), som din kalender vil vise online i en internet browser. Det kan anbefales, at du vælger at give din kalender et kort og relevant navn. Eksempelvis dit butiksnavn. Derefter klikker du på: Næste trin. Du kan til enhver tid ændre dette (ligesom dit kontonavn), men venligst vær opmærksom på, hvis du gør dette, så vil internetadressen for din online kalender ændre sig tilsvarende.
Fastsæt tilgængeligheden
Nu bliver du bedt om at definere længden på tiderne, som du tilbyder. Vi vælger i dette eksempel 5 minutter, og sætter flueben ved: “Alle aftaler har en begrænset længde”.
Under overskriften “Hvornår kan aftalerne starte??” vælger vi: “På specielle tidspunkter” og kopierer: *:00, *:05, *:10, *:15, *:20, *:25, *:30, *:35, *:40, *:45, *:50, *:55,
som vi indsætter som begrænsninger for starttidspunkter.
Lav tilretninger, så der ser ud til at være en kø
Klik på Færdig, og du har du en færdig kalender, som er online med det samme. Vi vil nu lave en række justeringer, for at kalender kommer til at passe til dit behov. I dit SuperSaaS kontrolpanel klikker du på Konfigurer og dernæst på fanebladet: “Layout”. Ved muligheden: “Vertikal skala for oversigten: Uge og dage:” vælger vi “10 min/interval”. Under overskriften “Hvilke oversigter skal være synlige?” fravælger du “Månedsoversigt” (ved ikke at sætte flueben ved: “Ledig”), og klikker “Ledige tider” som “Standard”. Til sidst klikker du på: “Gem ændringer”, som du finder nederst på siden.
Derefter går du til fanebladet: “Proces”, og vælger de felter, som du ønsker dine kunder skal udfylde. Vi sætter “Fulde navn” som “Obligatorisk”, og fravælger alle de andre muligheder ved at klikke på: “Spørg ikke”. Hvis du ønsker at opsamle dine kunders email adresse eller telefonnummer, så er det i denne sektion, at du skal vælge det. Under overskriften “Hvor sender vi bruger efter der er oprettet en reservation med succes?” vælger du: “Send bruger til en URL internetadresse:” og indsætter linket til dit website. Det kan være en fordel, at det er en kvitteringsside på dit website, som dine kunder ender på. I vores eksempel app, sender vi kunderne til en side, som viser køen, men det er ikke helt optimalt, idet navnene på kunderne er skjult.
Slutteligt, går du til fanebladet: “Adgang”, hvor du finder overskriften: “Kan en bruger se detaljer på en booking, som er lavet af en anden person?”. Her vælger du: “Kalenderen viser ikke nogle detaljer og skjuler gamle bookinger”. For en butik vil dette være det umiddelbare valg på grund af GDPR og sikring af privatlivets fred. Men er du i gang med at lave en kalender til dit kontor, hvor alle kender hinanden, kan du i stedet for vælge: “Kalenderen viser alle informationer”.
Trin Lav en test for at se, om alt fungerer som ønsket
I din egenskab som “Administrator” kan du få adgang til din online kø, ved at klikke på Bruge i dit SuperSaaS kontrolpanel. Denne knap, er kun synlig for dig, som administrator.
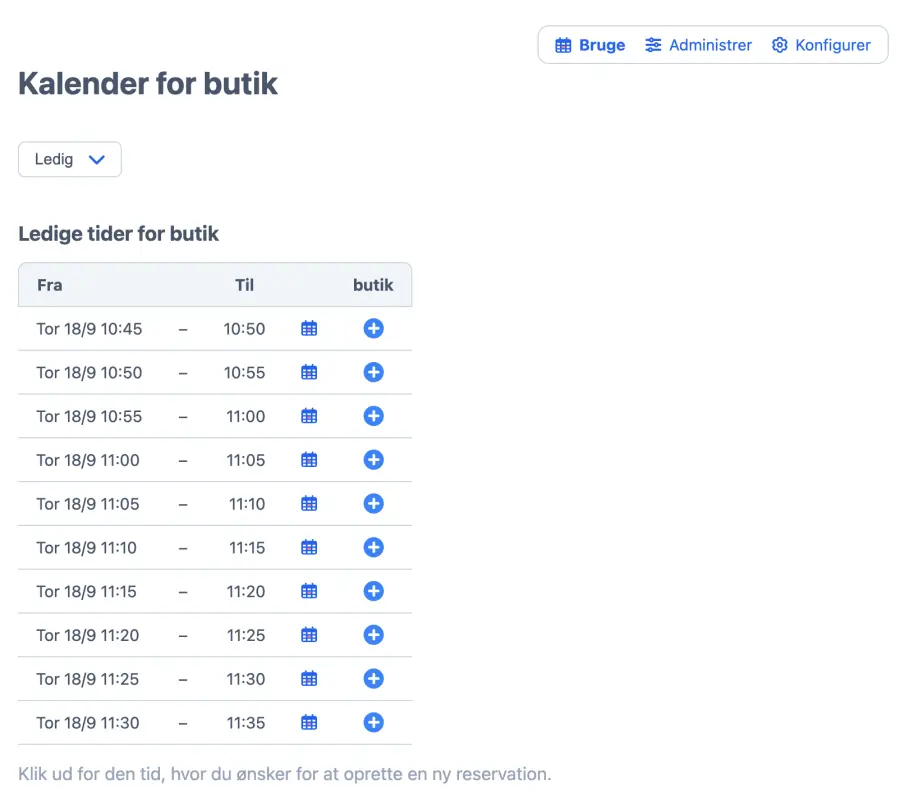
Dine kunder vil se den samme online kalender, men ikke med så mange informationer, som en administrator. Dertil kommer, at de fleste af dine kunder vil tilgå din online kalender via deres mobile enheder. Derfor skal du huske at teste, hvordan din online kalender ser ud på eksempelvis din tablet eller smartphone.
https://m.supersaas.com/schedule/demo/Shop
På en smartphone, det kunne se ud som følger:
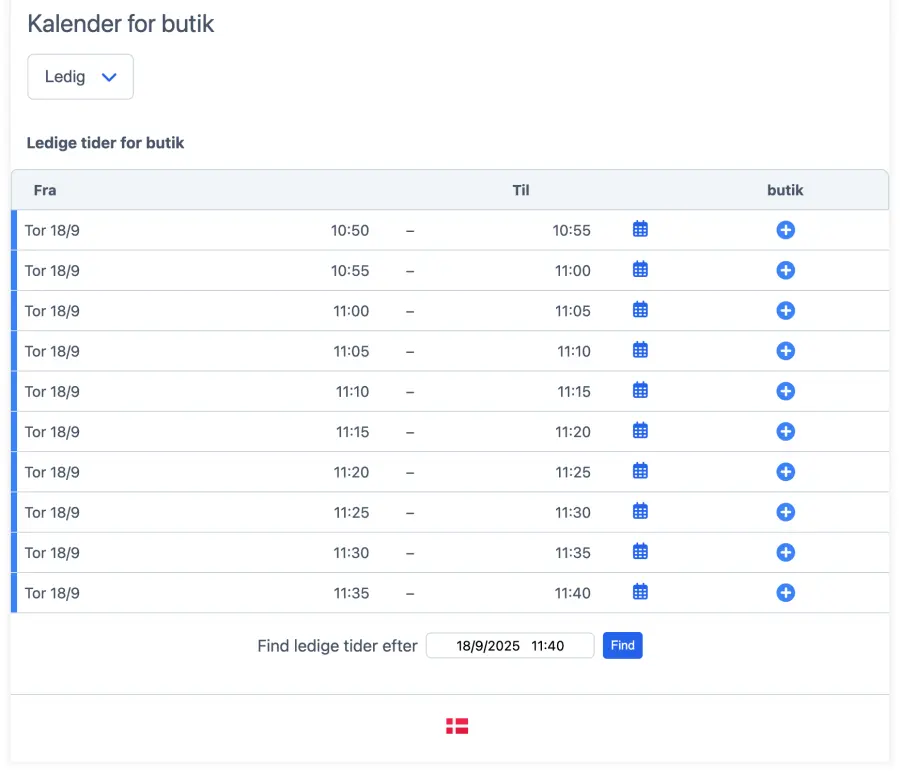
Du tester layout og processen ved at lave en booking i din kalender. På den måde kan du se, hvilken oplevelse dine kunder vil have, når de booker online.
Trin Juster din konfiguration
Du kan ændre mere i din opsætning, så at dine behov tilgodeses, ved at klikke på: Konfigurer.
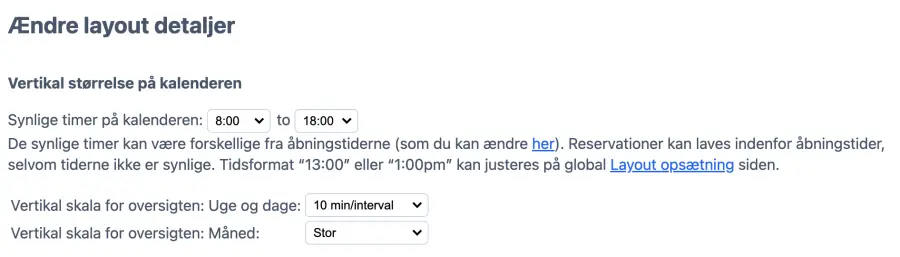
Kalenderen kan tilpasses dit website layout
Klik på Konfigurer, og dernæst fanebladet: “Layout”, så kan du tilføje en tekst, som hjælper dine kunder i bookingprocessen.
Her kan du også justere farverne, dine links til dine sociale medier.
Tilføj medarbejdere
Via Bruger administration, som du finder i dit SuperSaaS kontrolpanel, kan du tilføje: Superbrugere. Superbrugerne kan du give lov til at se alle dine kunder, som står i kø, og lave ændringer i denne forbindelse. Så det er et godt sted at oprette konti for dine medarbejdere.
Giv dine kunder besked
Efter du har valgt: “Konfigurer”, kan du vælge fanebladet: “Proces”. Her har du mulighederne for at tilføje felter for email og mobiltelefon til brug i marketing øjemed.
Denne side giver dig også mulighed for at sende en email bekræftelse til dig selv, eller en kunde, når der sker en booking.
Nederst på siden kan du begrænse, hvor langt ude i fremtiden, at det skal være muligt at lave en online booking. Det fastsætter der, hvor du ser overskriften: “Hvor længe på forhånd kan en bruger tilføje eller ændre sin reservation?”
Tilføje forskellige længder til din kalender
Vil du gerne tilbyde flere forskellige længder af tider til dine kunder, kan det ske via en rullegardinmenu. Efter “Konfigurer” vælger du fanebladet: “Ressourcer”. Dernæst vælger du: “Bruger vælger længden fra en rullegardin menu”. I tekst boksen, som fremkommer, da definerer du længderne af tiderne, som dine kunder kommer til at kunne vælge ud fra.
Tilføje flere pladser
Ønsker du at øge din kapacitet på din kø, så kan du tilføje flere tider. Alternativ kan du tilføje flere ressourcer, så dine kunder kan booke flere aftaler til det samme tidspunkt. Begge muligheder kan findes via: Konfigurer, og dernæst fanebladet: “Ressourcer”. For at tilføje flere ressourcer, da gå til: “Tilføj en ressource”, indsæt navnet på ressourcen, og klik på: “Tilføj”. Det kan være en fordel at kombinere flere ressourcer til det samme tidspunkt. På den måde, vil kunderne kun se én tid, men flere ressourcer vil blive booket på én gang. Det kræver lige lidt ekstra arbejder fra din side som administrator, men du skal i få fald gøre følgende:
- Opret en ny kalender via dit SuperSaaS kontrolpanel. Denne gang skal du blot vælge: “Service kalender”.
- Definer en Service, ved at vælge antal tider, som du ønsker at tilbyde dine kunder
- Til sidste fastsætter du via rullegardinmenuen, at servicen kun er ledig, hvis: “Hvilken som helst af…” dine ressourcer er ledige
Trin Test din kalender, som dine kunder ser kalenderen
For at sikre, at dine kunder får en god kundeoplevelse, så skal du lige teste din online kalender, i en rolle som almindelig bruger (ikke som administrator). Hvordan du tester i forskellige roller, kan du se her: Test din online kalender.
Du kan oprette en booking som en almindelig bruger, og så slette bookingen med det samme, når du har testet, om alt er som ønsket.
Enhver kalender har sin egen unikke url. Din kalenders internetadresse kan du finde via: Konfigurer, og dernæst fanebladet: Oversigt. Ønsker du at guide dine kunder direkte til en specifik kalender, da kan du kopiere og indsætte din kalender url, i en email eller sms til dine kunder.
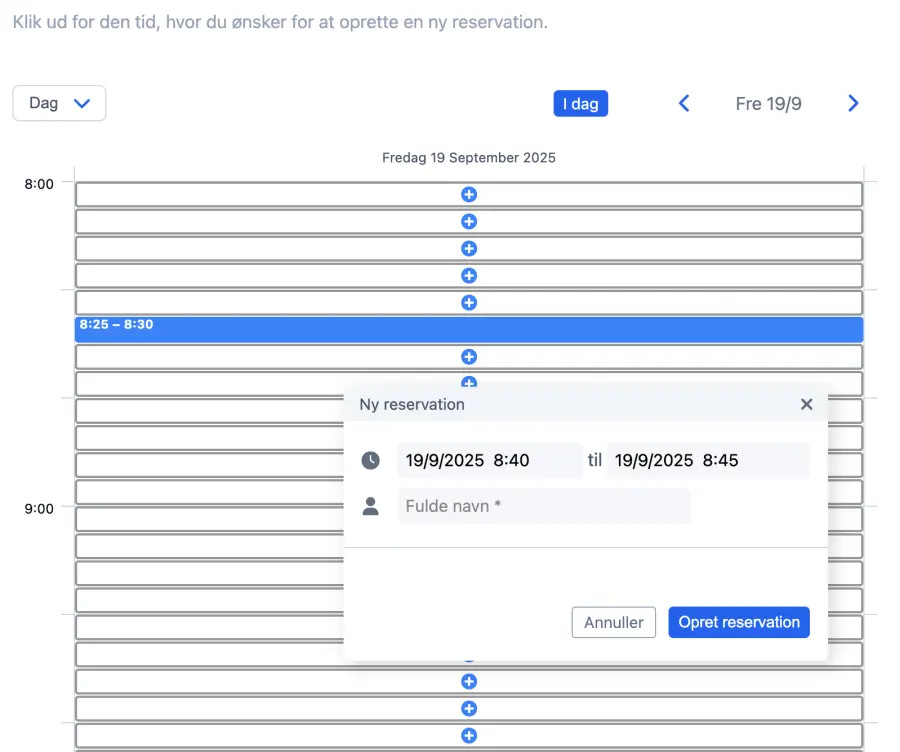
Trin Sådan sikrer du dig, at kunderne finder køen
Når du har konfigureret din virtuelle kø, og har testet at alt er, som du ønsker, så er du klar til at lede dine kunder ind til din online kalender, for at lave bookinger.
Der er en række muligheder for at lade dine kunder booke tider til din kø:
- Opret en QR kode. Print koden ud, og hæng QR koden op i vinduet i din butik
- Lav en ramme, som kan indsætte på dit website
Her finder du mere information om dine muligheder: Integrer en kalender på dit website.
Ønsker du at ændre farven på din kalender, finder du her en god vejledning i, hvilke muligheder, som du har: Muligheder for formatering.