Betalingsgateway
SuperSaaS understøtter flere betalingsudbydere til at håndtere betalinger for aftaler og for køb i SuperSaaS butikken. Som standard vil PayPal blive brugt som betalingsudbyder. Der kræves ingen specifik konfiguration for PayPal, bookingsystemet vil antage, at administratorens e-mailadresse er PayPal kontoen.
Du kan tilføje en eller flere yderligere betalingsgateways, og eventuelt fjerne PayPal som udbyder via instruktionerne som ses nedenfor. Konfiguration kan udføres ved hjælp af formularen for betalingsgateways.
Slå PayPal gateway fra
PayPal gatewayen er aktiveret som standard i bookingsystemet. Dette er den nemmeste måde at komme i gang med betalinger på. PayPal tilbyder også en mere moderne betalingsgateway kaldet: PayPal Checkout, som tilbyder yderligere betalingsmetoder. I den integrerede løsning antager bookingsystemet, at administratorens e-mailadresse er knyttet til en PayPal konto. Du kan bruge en anden PayPal konto ved at opdatere den e-mailadresse, der vises i PayPal e-mail feltet.
Venligst bemærk, at standard PayPal løsningen i nogle regioner kræver, at slutbrugere opretter en PayPal konto, før de kan betale dig. Du vil måske overveje: PayPal Checkout løsningen, eller en af de andre muligheder på denne side, hvis det gælder for det land, hvor du gerne vil tilbyde betaling for online booking.
Hvis du har til hensigt at bruge en anden gateway, kan du slå standard PayPal gateway fra. Det gør du ved at fjerne markeringen i det relevante afkrydsningsfelt på siden Betalingsopsætning.
Tilføj ‘PayPal Checkout’ som betalingsgateway

PayPal Checkout er den seneste betalingsgateway fra PayPal. Det kræver et par flere trin for at få det til at fungere, men det giver flere måder, hvorpå dine brugere kan betale dig i forhold til, hvis du bruger standardløsningen fra PayPal. I øjeblikket er PayPal Checkout kun synlig på betalingsopsætningssiden med dette specielle link til PayPal Checkout.
Kopiér oplysninger fra PayPal til SuperSaaS
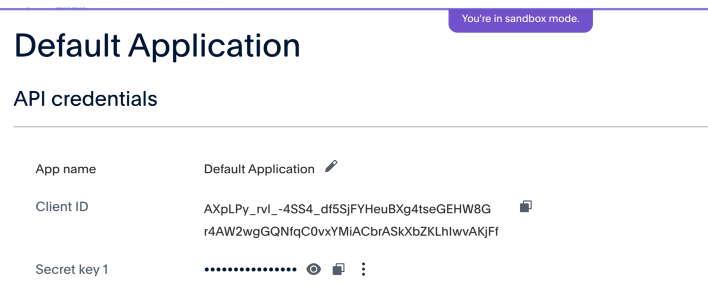
- Naviger til sektionen “PayPal Developer”.
- Klik på: Log ind, hvilket sker via din PayPal konto.
- Klik på “Apps og Credentials” i topmenuen.
- Hvis du ikke har en app, klik på “Opret app” og giv den et navn, for eksempel “SuperSaaS” eller navnet på din organisation.
- Under overskriften “REST API apps” skal du under ‘App name’ klikke på din app, som du har kaldt for: SuperSaaS, eller et andet relevant navn, til brug i bookingsystemet.
- Sørg for at du har din SuperSaaS konto åben i et andet faneblad, hvor du er på siden for: Betaling opsætning, som du finder i højre side, at dit SuperSaaS kontrolpanel.
- Du kan skifte mellem: Live- og test tilstanden (sandbox) ved at bruge knappen øverst til højre.
- Venligst bemærk, at du via din PayPal kun behøver at kopiere oplysningerne for “Live” tilstand, medmindre du tester, og derefter kopierer “Sandbox” oplysningerne.
- Kopiér “Client ID” samt “Secret key 1”, og indsæt dem i de tilsvarende felter i afsnittet Betalingsindstillinger på din SuperSaaS konto.
- Hvis der ikke er nogen hemmelig nøgle, kan du generere en ved at trykke på knappen “+ Tilføj nøgle”.
- Sørg for, at du mindst har kopieret legitimationsoplysninger fra “Live”-tilstand.
Som standard beder PayPal brugerne om at angive et telefonnummer under betalingen. Du kan slå dette fra på din PayPal konto på siden Præferencer for dit website, rul ned til afsnittet “Kontaktnummer”.
Opsæt et webhook fra PayPal til SuperSaaS (valgfrit)
For at sikre, at bookingsystemet får besked om vellykkede, afviste eller refunderede betalinger, kan du oprette et webhook. Et webhook vil sørge for, at PayPals servere kontakter bookingsystemet, også selvom browservinduet for eksempel lukkes før tid, eller en betaling tilbageføres senere.
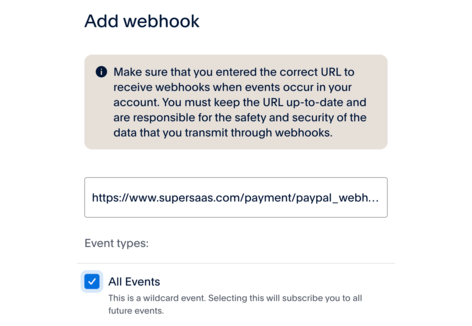
- Hvis du fulgte instruktionerne i det foregående afsnit om, hvordan du får PayPal Checkout oplysninger, skulle du være i din menu vedrørende din app.
- Hvis ikke, følg det forrige afsnit, og rul forbi API oplysninger og -funktioner i (Standard) menuen, helt ned til sektionen for: Webhooks.
- Klik på knappen “Add webhook”, og indtast:
https://www.supersaas.com/payment/paypal_webhook - Forsigtig! Det er vigtigt at vælge “Event types”, og hvis du er usikker, skal du bare markere “All events” (billedet ovenfor).
- Denne mulighed vil sende en masse meddelelser til SuperSaaS, som vi ikke uddyber yderligere her, så vi anbefaler, at du ikke bruger muligheden “All events”.
- Rul ned på listen, og vælg de relevante muligheder for dig, eksempelvis: “Payment capture completed”, “Payment capture declined” og “Payment capture refunded”. (se billedet nedenfor).
- Rul derefter ned til bunden af listen, og klik på “Save”.
- Du er færdig nu, hvis du har tilføjet oplysningerne til SuperSaaS betalingsindstillinger og oprettet webhook.
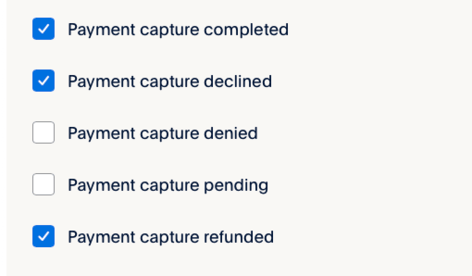
Tilføj Stripe til betaling

Du kan finde omfattende information om Stripe på deres support side.
Stripe understøtter i øjeblikket betalinger i mere end 100 valutaer og flere betalingsmetoder. På nuværende tidspunkt understøtter Stripe: Kreditkort, Google Pay, Alipay, Sofort, giropay, Bancontact, EPS, Przelewy24 og iDEAL betalingsmetoder. Stripe opkræver dine kunder i den valuta, som du konfigurerer på skærmen “Betalingsopsætning”.
For at begynde at bruge Stripe med din SuperSaaS konto skal du navigere til sektionen “API nøgler” på din Stripe konto for at finde de nødvendige nøgler:
- Opret en ny “Begrænset nøgle”. Vælg muligheden “Byg din egen integration”.
- På det næste skærmbillede, giver du nøglen et navn og giv skrivetilladelse til ressourcen: “PaymentIntents”, og tryk derefter på “Opret nøgle”
- Skift nu “Test mode” i toppen af skærmbilledet, og gentag disse trin for at få en “Restricted” og en “Publishable key” nøgle til test. Disse testnøgler bruges til at simulere betalinger uden en egentlig pengeoverførsel, mens live nøglerne bruges til at hæve penge hos dine kunder.
- Føj disse fire nøgler til din SuperSaaS konto på skærmen Betaling opsætning ved at markere afkrydsningsfeltet Stripe og udfylde felterne.

Opsæt et webhook fra Stripe til SuperSaaS (anbefales)
Hvis en bruger lukker deres internet browser vindue kort efter at have gennemført betalingen, er der en chance for, at browseren endnu ikke har haft mulighed for at give besked til SuperSaaS serveren. Dette vil højst sandsynligt ske med betalingsmetoder, der omdirigerer brugere til deres banks hjemmeside, såsom nogle 3DS bekræftelser og iDEAL betalinger. Brugeren vil være blevet opkrævet, men aftalen vil ikke blive markeret som betalt. Af denne grund anbefalede vi, at du opsætter dette webhook, som sørger for, at Stripes servere kontakter bookingsystemet, selvom internet browser vinduet lukkes for tidligt.
- Naviger til sektionen “Webhooks” i Stripe kontrolpanelet, og klik på ‘Tilføj et slutpunkt’
- Indtast i feltet ‘Endpoint URL’
https://www.supersaas.com/payment/stripe_webhook - Klik derefter på knappen ‘Vælg begivenheder’ og vælg følgende begivenheder: Betalingshensigt →
payment_intent.cancelled, payment_intent.payment_failed, payment_intent.succeeded - Tilføj valgfri opkrævning →
charge.refundedsom begivenhed, så bookingsystemet automatisk kan annullere aftaler, hvis en betaling refunderes - Klik på “Tilføj begivenheder” for at lukke begivenhedsvælgeren, og klik derefter på “Tilføj slutpunkt” for at gemme webhook detaljerne
- Stripe gemmer webhook separat for “live mode” og for “test mode”. Du behøver kun at tilføje den for “live mode”
Du kan prøve Stripe ved at skifte til ‘Test tilstand’ på betalingsopsætningsskærmen i sektionen: Betaling opsætning, på din SuperSaaS konto. Vær opmærksom på, at aktivering af ‘Test tilstand’ vil skifte alle dine aktuelt konfigurerede betalingsudbydere til ‘Test tilstand’. Efter at have foretaget den første vellykkede test betaling, kan du tjekke dit Stripe kontrolpanel i ‘Test tilstand’. Hvis betalingen er angivet i afsnittet ‘Betalinger’, kan du slå ‘Test tilstand’ fra og begynde at bruge Stripe i ‘Live udgaven’.
Brug af ePay
Epay er en betalingsudbyder som supporterer en række betalingsmetoder herunder Dankort og Mobilepay.
For at teste ePay, kræver det ikke noget abonnement: Klik for at få en test-konto
Hvis du har en ePay konto, kan du aktivere ePay gateway ved at markere afkrydsningsfeltet ePay og udfylde felterne.
Desuden skal du tilføje domænet for din tidsplan i opsætningen som ePay administrator. Hvis domænet ikke er registreret, får du en fejlmeddelelse. Du kan finde denne indstilling her: “Indstillinger” → “Betalingssystem” → “Domæner oprettet til relay-script.”
Medmindre du bruger SuperSaaS med et skræddersyet domæne, kan du blot indtaste “supersaas.dk” her. Hvis du anvender et tilpasset domæne, skal du indtaste dit tilpassede domæne her. Ydermere, hvis du konfigurerer, at brugeren vil blive omdirigeret efter en vellykket reservation, skal domænet på den side også være i ePay’s system. For at tilføje mere end ét domæne skal du kontakte ePay support. Deres system accepterer dog anmodninger fra underdomæner af det registrerede domæne. Så når du bruger et brugerdefineret domæne, er en løsning at registrere topniveauet af dit eget domæne med ePay og bruge et underdomæne til din SuperSaaS tidsplan.
Aktiver den hemmelige MD5 nøgle
Det anbefales, at du aktiverer en MD5 hashcheck på din konto med en hemmelig nøgle. Hvis der ikke er nogen hemmelig nøgle til stede, kan en hacker forfalske betalingsmeddelelser, hvilket får aftaler til at blive opført som betalte, mens der i virkeligheden ikke fandt nogen betaling sted.
Hvis de hemmelige nøgler ikke matcher nøjagtigt, flytter systemet aftaler til papirkurven og markerer aftalerne med meddelelsen “Svindelkontrol mislykkedes”, selvom betalingen lykkedes.
Kreditbegrænsninger for ePay
Hvis du bruger kredit butikken, skal du ændre indstillingen “Unikt ordre-ID” til “Anvender ikke unikt ordre-id” på siden “Indstillinger for betalingssystemet”. Ellers ville du kun kunne sælge hvert produkt én gang, fordi produkt-id’et bruges som ordre-id. Ved betaling for aftaler er ordre-id et unikt reservationsnummer, så det er fint at aktivere indstillingen i så fald. Bemærk, at funktionen til at give kunden mulighed for at indtaste sit eget antal ikke er tilgængelig ved brug af ePay.
Avanceret ePay opsætning
Hvis du bruger den samme ePay konto til flere formål, vil du måske gerne oprette et separat “vindue”, som kan have sin egen tilpasning såsom logoet.
Hvis du slår “instant capture” til, vil betalingen automatisk blive fanget lige efter at godkendelsen er sket.
Venligst bemærk, at MD5 skal være aktiveret for at kunne indstille vindues-id’et, og vindues-id’et skal være til stede for at aktivere øjeblikkelig optagelse. Hvis du ikke ved, hvad et vindues-id er, kan du blot bruge tallet 1.
Kreditkort og andre betalingsløsninger
Som standard er kun muligheden for kreditkort tilgængelig. Du kan finde flere betalingsløsninger, som kan integreres i SuperSaaS, ved at klikke her Andre muligheder for betaling.