Synkronisering med andre kalendere
Venligst vær opmærksom på, at nedenstående muligheder kun er tilgængelige for abonnenter af bookingsystemet SuperSaaS. Ønsker du at prøve funktionerne, før du eventuelt vælger at købe et abonnement, da kan du prøve alle funktionerne ved at klikke på: ‘Prøv gratis’, som du finder via siden ‘Synkronisering’.
Bookingsystemet tilbyder mange måder at synkronisere med andre kalenderprogrammer. Du kan enten linke dit bookingsystem til din Google kalender eller din Outlook kalender. Du kan også vise aftaler i din SuperSaaS kalender til andre kalenderprogrammer såsom: Apple kalender eller Outlook.
- Lad ledige tider i SuperSaaS afhænge af din Google eller Outlook kalender
- Lad dine ledige SuperSaaS tider afhænge af en Google kalender
- Publicer en SuperSaaS kalender i et andet kalenderprogram
- Skræddersyet synkronisering af din SuperSaaS kalender til Google kalender
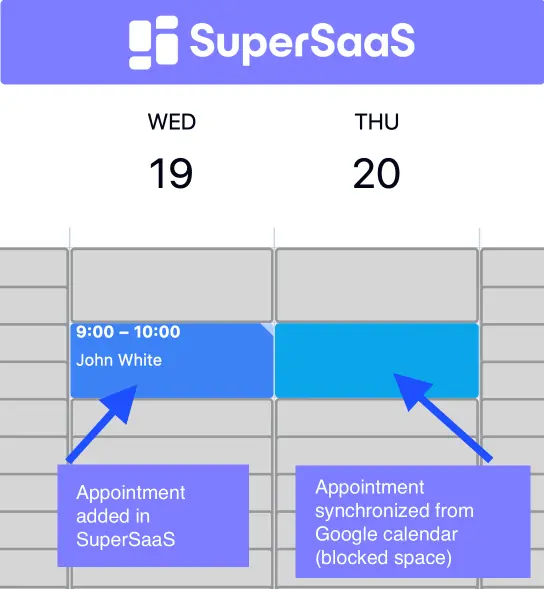
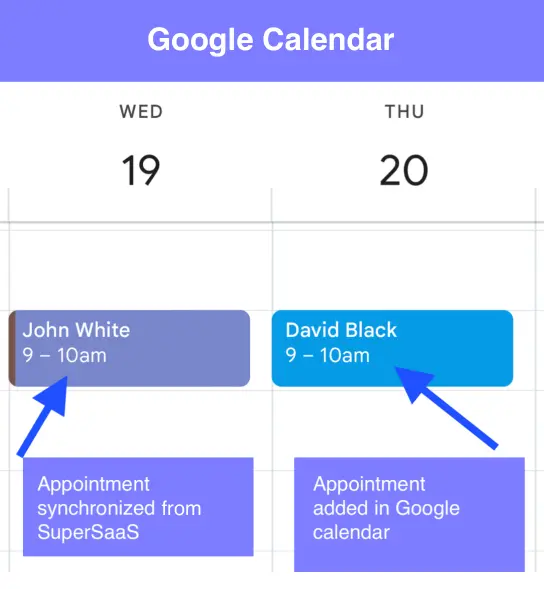
Lad ledige tider i din SuperSaaS kalender afhænge af din Google eller Outlook kalender
Bookingsystemet kan kommunikere med din Google kalender, så du undgår dobbeltbookinger, og sikre, at du kun viser ledige tider i dit bookingsystem. Du kan også lade de ledige tider i din SuperSaaS kalender afhænge af ledige tider i en web baseret Outlook kalender. Anvender du en desktop version af Outlook skal du først lige synkronisere med Outlook.com.
Når du linker en Google eller Outlook kalender til en SuperSaaS kalender, vil aftaler i din Google eller Outlook kalender blive markeret som værende: Ikke ledige, i din SuperSaaS kalender.
På denne måde kan kunder kun booke, når din personlige kalender og dine generelle åbningstider, giver dine bruger mulighed for at lave bookinger hos dig. Kun den ledige / optagede information vil blive synkroniseret, så dine kunder ikke vil se detaljerne fra dine personlige aftaler.
Synkronisering af ledige / optagede tider:
- Gå til Administrer > Synkroniser i forbindelse med den kalender, som du gerne vil vise ledige tider for
- Ved “Forbind med” overskriften vælger du “Google kalender” eller “Microsoft Outlook”
- Google eller Microsoft beder dig måske nu om at logge ind – og du får måske en besked om bekræftelse på din handling
- Når skærmbilledet for godkendelse lukker, skulle du gerne kunne se en liste af kalender i din konto
- Vælg en kalender, og klik på: Gem
Når denne opsætning er sket, vil SuperSaaS bookingsystemet med jævne mellemrum tjekke din Google eller Outlook kalender i forhold til ændringer. Frekvensen, i forhold til opdatering af informationerne om ledige eller optagede tider, afhænger af, hvor ofte kalenderne tilgås.
Når en kunde laver en booking, tjekker bookingsystemet, om det er mere end 15 minutter siden, at den sidste synkronisering fandt sted. Er det mere end 15 minutter siden, vil bookingsystemet trække data fra din Google kalender, før en booking kan finde sted. Denne opdatering tager kun et par sekunder, og dine kunder bør ikke opleve problemer med bookingen på den baggrund, idet dine kunder klikker på mere end én side i din bookingkalender. Opdateringer hentes helt op til 5 måneder ud i fremtiden. Så du kan med fordel sikre, at dine kunder ikke kan booke længere ud i fremtiden. Alternativ kan der opstå overlappende bookinger, hvilket ikke er ønskværdigt.
Sikre dig, at tidszoner er opsat korrekt
Sikre dig, at tidszonen er vist korrekt – både i din Google eller Outlook kalender og i dit online bookingsystem. Tidszonerne behøver ikke være ens i de to systemer, men tiderne vil blive synkroniseret i forhold til den opsætning, som du har lavet.
Lad de ledige tider i SuperSaaS afhænge af en anden persons Google kalender
Nogle gange kan det være brugbart at tjekke de ledige tider i en Google kalender, som du ikke har fuldt adgang til. Eksempelvis kan en freelancer til dig, vise sine ledige tider i din SuperSaaS kalender. Imidlertid må det forventes, at du ikke ønsker fuld adgang til Google kalenderen, som tilhører freelanceren (en kalender som måske også indeholder private aftaler). I det tilfælde kan freelanceren vælge kun at give adgang og vise sine ledige tider, i den offentlige Google Calendar kalender:
- Fortæl dette til din freelancer: I Google kalenderen, flyt musen hen over navnet på kalenderen, og klik på de tre prikker som fremkommer.

- Nu klikker du på Indstillinger og deling

- Vælg Adgangstilladelser i menuen på i den venstre side af dit skærmbillede. Sæt flueben ved Gør kalenderen offentligt tilgængelig og vælg muligheden Se kun ledig/optaget (skjul information).

- Rul ned til sektionen for Integrer kalender og kopier det viste kalender ID.
Hvis der kun er én Google kalender, vil det ID du ser, ofte være lige med en email adresse.
Det er freelanceren som skal dele dette ID med dig.

- I dit SuperSaaS kontrolpanel, naviger til Administrer > Synkroniser. Her kan du klikke på “Forbind med Google kalender” og så indsæt Google ID. Softwaren vil godkende forbindelsen, når du klikker på . Venligst vær opmærksom på, at er opsætningen i de foregående trin ikke korrekt, vil Google serveren fortælle, at din kalender “Kan ikke findes”.
Publicer SuperSaaS aftaler med din Google kalender
Du kan lave din opsætning for publicering via fanebladet Administrer > Synkroniser. Under overskriften “Publicer til Google kalender”, klik på knappen: “Forbind med: Google kalender”. Google vil bede dig om at logge ind, og når du returnerer, kan du vælge hvilken Google kalender, hvortil du vil tilføje dine bookinger. Fra det tidspunkt vil dine aftaler blive tilføjet til din Google kalender, og eksisterende aftaler vil blive ajourført. Venligst vær opmærksom på, at publiceringen kun virker envejs. Så laver du en ændring i din Google kalender, vil det ikke have noget effekt på din SuperSaaS kalender.
Det er en god idé at oprette en ny Google kalender, får du laver denne opsætning. På den måde vil aftaler, som kommer fra din SuperSaaS kalender have en anden farve, så du let kan overskue, hvorfra dine aftaler kommer. At have kategorierne for dine aftaler i forskellige farver, gør det også lettere, at finde og eventuelt slette en aftale.
Kun nye aftaler, startende fra det øjeblik, at der bliver synkroniseret, vil blive kopieret. Ønsker du at kopiere gamle aftaler, kan du downloade aftalerne via Administrer > Download. I rullegardinmenuen, vælg muligheden “ics – iCalendar” og upload derefter den fil (som du lige har downloadet) til Google kalender. Dog vil de gamle aftaler ikke blive opdaterede, hvis du efterfølgende laver ændringer for dine gamle aftaler, som du lige manuelt har uploaded. I den næste sektion beskrives en metode for import af aftaler, som også kan håndtere fremtidige ændringer – men den proces er langsommere.
Publicer en SuperSaaS kalender til et andet kalender program
Du kan også publicere din kalender til et andet kalender program, som anvender standarden: iCalendar, såsom Microsoft Outlook eller Apple’s kalender. iCalendar linket virker kun envejs. Så når du laver en ændring i din SuperSaaS kalender, vil det blive reflekteret i eksempelvis din Outlook kalender, når synkroniseringen er gennemført. Derfor vil ændringer i din Outlook kalender ikke kunne ses i din SuperSaaS kalender.
Du kan også anvende et webcal link til at vise dine bookinger, i din kalender på din smartphone. Den mobile version af dit website (m.supersaas.com) er dog generelt et bedre valg for dig, da du på den måde også kan ændre i dine bookinger.
Følgende trin forklarer, hvordan du anvender et webcal link. I dette eksempel anvender vi en Apple Calendar, men et lignende udseende kan forventes i andre kalender programmer:
- Først skal du bruge dit webcal link. Linket finder du via din SuperSaaS konto Administrer > Synkroniser
- I en Apple kalender klikker du på “Fil” og vælger “Ny kalender tilmelding…”.
- Et pop-up vindue vil fremkomme, og der kan du indsætte dit SuperSaaS webcal link. Efter du vælger “Tilmeld” vil din SuperSaaS kalender være synlig.
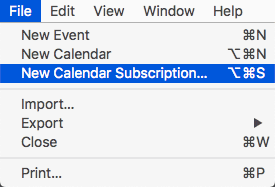
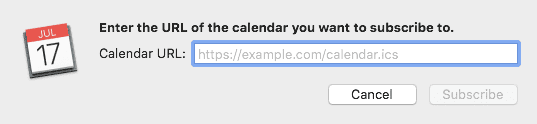
I en tilmeldt kalender, vil data blive holdt separat fra dine andre aftaler i din kalender. Kalenderne er ikke sammensmeltede (fusioneret), så du kan let slette din SuperSaaS kalender i dine Apple kalender, uden at det har nogen effekt på din Apple kalender.
Ønsker du at fusionere aftalerne fra din SuperSaaS kalender med disse kalender programmer, kan du downloade disse via Administrer > Download og uploade disse til dit kalender program.
Imidlertid i det tilfælde, vil dine aftaler ikke automatisk blive opdateret.
En mellemvej er at have SuperSaaS systemet til automatisk at sende dig email bekræftelser med et lille vedhæftet iCal, hver gang en booking bliver oprettet.
På den måde kan du tilføje aftaler til din kalender med blot ét klik. Du kan tilføje et vedhæftet iCal ved at inkludere et magisk ord $ical til dine email bekræftelser.
Frekvensen hvormed data er opdateret afhænger af det kalender program, som du anvender. Med andre ord, ikke SuperSaaS. iCalendar protokollen er ganske ineffektiv, og det kræver at alle data i en kalender bliver gennemgået, for at blot en lille ændring i en aftale bliver opdateret. Derfor vælger langt de fleste kalender programmer ikke at køre med hyppige frekvenser for opdateringer, da det vil være alt for tung proces. Dertil kommer, at en iCalendar protokol kun tillader et begrænset forbrug af data felter, som sendes imellem de forskellige kalender programmer. Det betyder desværre, at ingen af de skræddersyede felter, som du har lavet i din SuperSaaS kalender, vil blive synkroniseret til andre kalender programmer.
iCalendar brugerfladen tilbyder ikke foranstaltninger vedrørende godkendelse. Er du bekymret for at folk måske vil finde dit webcal link, og bruge dette link, uden dit vidende, så skal du blokere dit webcal link. Via fanebladet Konfigurer > Adgang, i nærheden af bunden af siden, kan du vælge . Husk at klikke på: Gem ændringer. Derved vil synkronisering via iCalendar ikke længere være gældende.



