Denne vejledning viser et eksempel på et bookingsystem inklusiv en kalender for timer til sprogundervisning, som kræver en række lærere, der bookes via lærernes ressource kalendere. Med andre ord viser dette eksempel, hvordan flere ressource kalendere arbejder sammen med en service kalender.
Hvis du vil tilbyde events såsom hold, vil en: Kapacitet kalender være et bedre valg for dig. Planlægger du at tilbyde tider, hvor det kun er muligt for dine kunder at booke tid alene hos dig, skal du i stedet for vælge en ressource kalender.
Venligst vær opmærksom på, at der er nogle forskelle i de forskellige typer kalendere, hvorfor nogle personer foretrække en service kalender. Hvor en ressource kalender giver en række fordele såsom: Gentagne bookinger, og en variation af muligheder for længde på bookinger. Da tilbyder en service kalender muligheden for at booke forskellige services via kun én kalender på én gang.
Denne vejledning egner sig til en lang række ting. Eksempelvis telekonferencer, hvor forskellige ressourcer såsom personer og lokaler er et krav, for at telekonferencen kan finde sted. Denne vejledning for en sprogskole, kan du derfor kopiere og tilpasse dit aktuelle behov for et fleksibelt online bookingsystem.
Booking af en service
Hvis du tilbyder en række services, vil dine kunder have mulighed for at vælge den service dine kunder ønsker, ud fra en listevisning af dine services.
Følg følgende trin for at lære, hvordan du opretter forskellige typer sprog, hvortil der kræves forskellige sproglærerer (som her kaldes: Ressourcer).
Denne vejledning viser følgende muligheder for tilpasning:
- Via den online kalender at tilbyde en række services
- Forbinde en service kalender med en ressource kalender
- Modtage betaling for hver service, der er booket online
Resultatet kan du se her: Sprogskole demo.
Opsætning af din online kalender via 5 trin
Den mest effektive måde at lave en online bookingkalender på, er ved at bygge din kalender, og teste løbende, hvorved du let kan optimere din online kalender.
Trin Opsætning af en basis kalender ved hjælp af en kalender guide
Før du begynder
For at kunne følge denne vejledning, er du lige nødt til at oprette en SuperSaaS administrator konto, og derigennem lave en ressource kalender. Det er gratis, og det eneste du behøver, er en gyldig email adresse. Log ind på din konto, og du lander på i dit: Kontrolpanel.
Valg af type kalender
Klik Ny kalender i menuen i dit: Kontrolpanel. Automatisk bliver du ledt videre af en Guide, hvor du kan vælge en række standard opsætninger. Denne opsætning kan du ændre på et senere tidspunkt.
Først skal du oprette en separat ressource kalender, der indeholder muligheden for at booke forskellige lærere. En ressource kalender (som giver mulighed for at booke alene tid, det vil sige tid mellem en lærer og én person) is den ideelle form for online bookingkalender. På denne måde sikrer du, at der ikke sker en dobbeltbooking på lærerne.
Efter du vælger Ressource kalender, vælger du Booking eller reservation system, hvilket kræver at dine kunder eller studerende logger ind. I næste dialogvindue vælger du: Mere end 1 for at tilbyde online booking hos flere lærere. For denne vejledning, tilføj ressourcerne: “Maurice” og “Michelle”.
Dernæst navngiver du kalendere til at være: “Undervisere”. At du ikke vælger navnet “lærere” skyldes, at det kan give problemer i nogle internet browsers, da de ikke alle forstår de danske bogstaver: æ, ø og å. Så sikrer du dig, at timerne, der tilbydes til online booking stemmer overens med de tider, som lærerene er til rådighed i din Service kalender
For at se mere om opsætning af ressource kalendere, da følg dette link: Ressource kalender gennemgang.
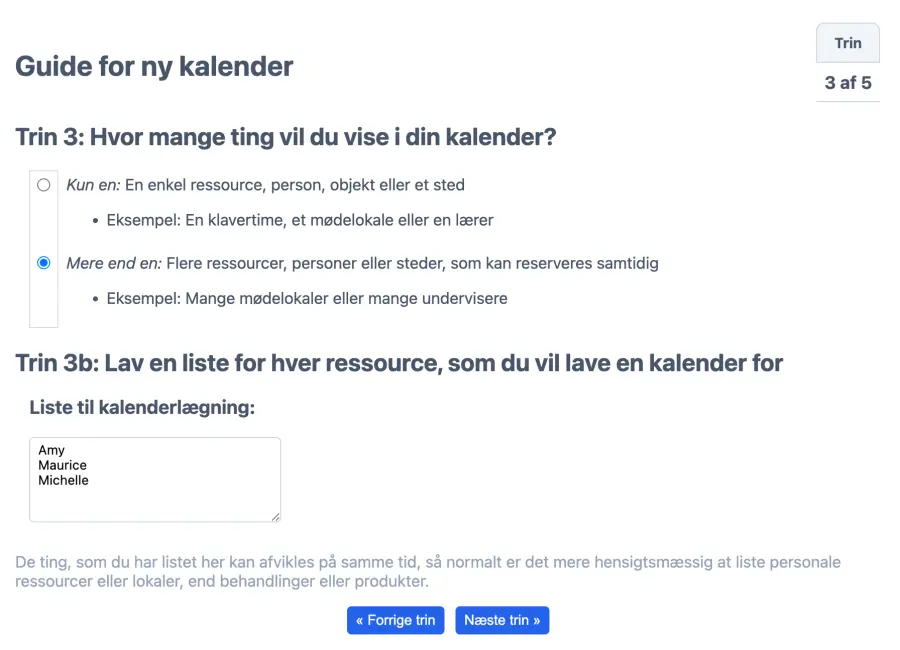
Nu er du klar til at returnere til dit Kontrolpanel for at lave din Service kalender. I dit kontrolpanel klikker du: Ny kalender. Da mulighederne for booking i en Service kalender afhænger af ledige tider i en eller flere service kalendere. Da vælger du at oprette en: Service kalender, som kommer til at blive paraplyen for dit bookingsystem.
Navn på din kalender
Navnet du giver på din kalender vil, i en kombination med navnet på din SuperSaaS konto, danne en internet adresse. Den adresse som dine kunder og studerende ser i deres internet browser, når de ønsker at foretage en online booking. Anbefaling: Giv din kalender et kort navn.
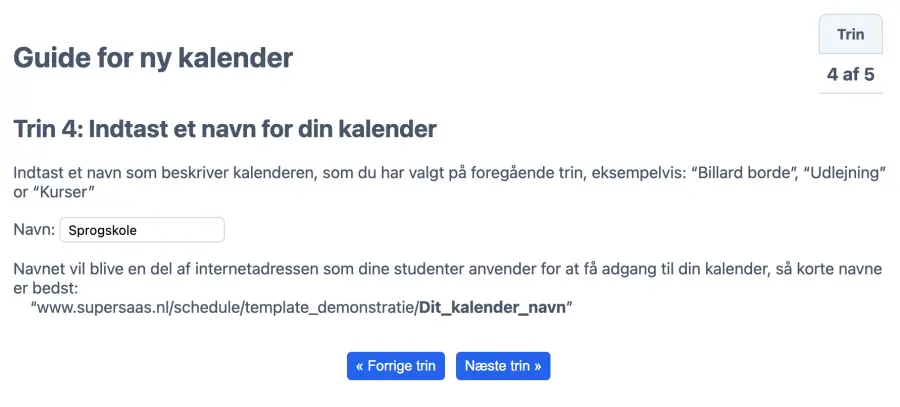
Du kan altid ændre navnet på din kalender og din SuperSaaS konto. Vælger du at ændre et eller flere af navnene, da venligst vær opmærksom på, at din online kalender også skifter internet adresse, den såkaldte url adresse. I dette eksempel vælger du navnet: Sprog timer, og klikker: Næste.
List dine services og forbind med ressourcerne
Nu har du mulighed for at vælge dine services, og standard længden på tiderne for dine services.
Hvis du allerede har oprettet en ressource kalender, kan du vælge denne ressource kalender, i kolonnen for: Nødvendige ressourcer. Derved sikrer du dig, at en booking i en service kalender kun kan finde sted, hvis der er en ledige ressource, jævnfør den liste af ressource kalendere, som du lister under: Nødvendige ressourcer. Hvis du ikke allerede har et en ressource kalender, kan du her se, hvordan du laver en: Ressource kalender.
Under ‘Navn’, som første service indsætter du: “Engelsk for nybegyndere”. Derefter forbinder du den første service med ressource kalenderen: Undervisere Hvis alle lærere taler engelsk, kan du i stedet for vælge: Hvilken som helst ressource kalender. Det er også i dette dialog vindue, at du kan oprette åbningstider og begrænsninger for tid.
Opret en service nummer to, eksempelvis: “Fransk for øvede”. Da kun læreren Maurice underviser i fransk, vælger du ressourcen “Maurice” fra ressource kalenderen: Undervisere. For hver sprogundervisning gentager du disse trin.
Alternativt, hvis du kun definerer en enkelt service, vil du ikke have muligheden for at vælge forskellige undervisere.
Klip på Færdig, og din service kalender ligger nu online. Trin 2 vil hjælpe dig til at teste, om din kalender er, som du ønsker det.
Trin Test din online kalender og se, om alt kører som det skal
For at anvende din kalender som administrator, klik Bruge i menuen, øverst til højre i din online kalender. Det vil kun være synligt så længe, at du er logget ind som administrator.
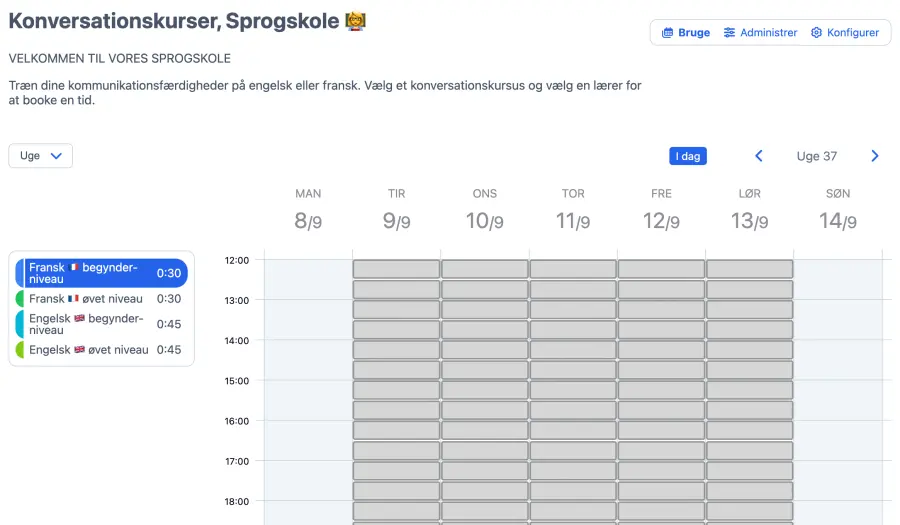
Almindelige brugere af din online kalender vil også se din bookingkalender, men med færre valgmuligheder. Du kan også finde funktionen: Bruge via dit Kontrolpanel.
Booking af en time
Hvis du har lavet det sådan, at det er muligt at booke flere forskellige tider, vil det fremgå i venstre side af dit Kontrolpanel. For at booke en tid, da klik på en af de ledige tider, og gem denne booking.
Når du klikker på Opret Reservation, vil service kalenderen vise din booking og tilpasse sig i forhold til ledige tider. Vil du ændre en booking, da klik på denne booking, lav de ønskede ændringer, og klik på gem. Vær sikker på, at du klikker på Opdater Reservation, før du lukker booking vinduet. Alternativt bliver dine ændringer ikke gemt.
Aftaler, der er forbundet med ressourcer vil også fremgå af de respektive ressource kalendere. Men venligst vær opmærksom på, at det kun er service kalenderen, som dine kunder eller studerende skal have adgang til, så det er kun i service kalenderen, at ændringerne kan foretages. Klikker du på en ressource, vil du se et pop up vindue, med et link til den kalender, hvori en ændring kan ske. Hvis den samme aftale fremkommer i mere end én kalender, som er forbundet med andre kalendere. Da vil denne aftale stadigvæk tælle som en booking. Dette ses i forhold til den statistik, der opgør, hvilket: Medlemskab du har af dette bookingsystem.
Trin Tilpas konfigurationen
Nu har du en basis bookingkalender for dine undervisningstimer, og du kan begynde konfigurationen, så bookingkalenderen passer bedre til dit behov.
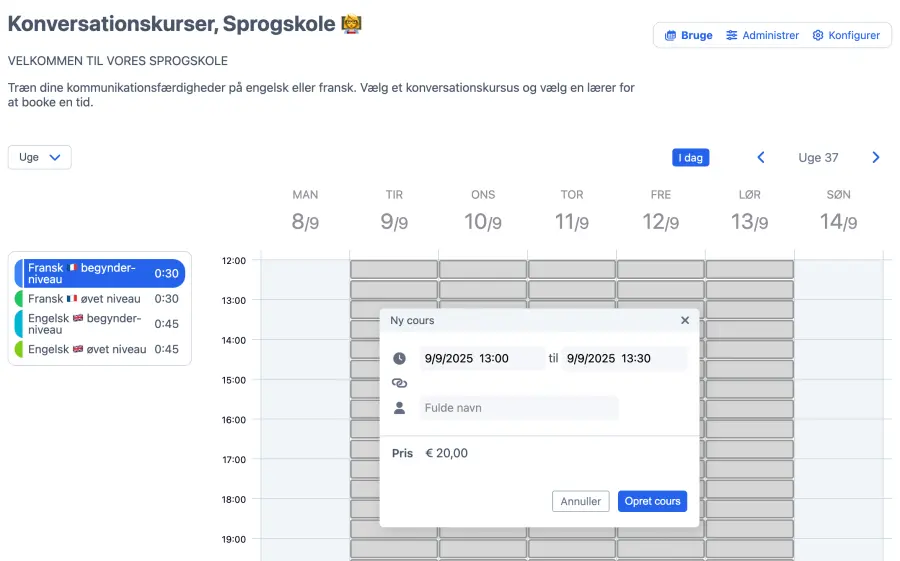
Klik Konfigurer hvorefter du ser fanebladet Oversigt. Her ser du en opsummering på de forskellige valgmuligheder du har. Disse valgmuligheder har du nu mulighed for at justere. Det er også herfra, at du midlertidigt kan blokere eller helt slette din bookingkalender.
Konfigurer: Services
Fanebladet Services viser alle de tilgængelige services du har, og hvordan disse services relaterer til ressourcerne. I den øverste halvdel af dit skærmbillede, kan du oprette og opdatere dine services. Du kan klikke på og med din mus trække i rækkerne, for at ændre rækkefølgen, som du foretrækker at dine services er listet.
Opret en ny service
Når du klikker Ny service, eller klikker på ‘Rediger’ ikonet (som er en blyant og et stykke papir), på en eksisterende service, så vil et nyt pop up vindue fremkomme på din skærm. Her kan du ændre detaljerne for den enkelte service. Du kan også ændre farven på en service ved at klikke på den farvede firkant, i det øverste højre hjørne af dit pop up vindue.
Ved siden af valgmuligheden Normal finder du Gemt. Lad os lave en service, som kun er tilgængelig for dig som: Administrator, og dine udvalgte: Superbrugere. Vælger du en Gemt services, vil denne service ikke være synlig for din almindelige brugere – Det vil sige dine kunder.
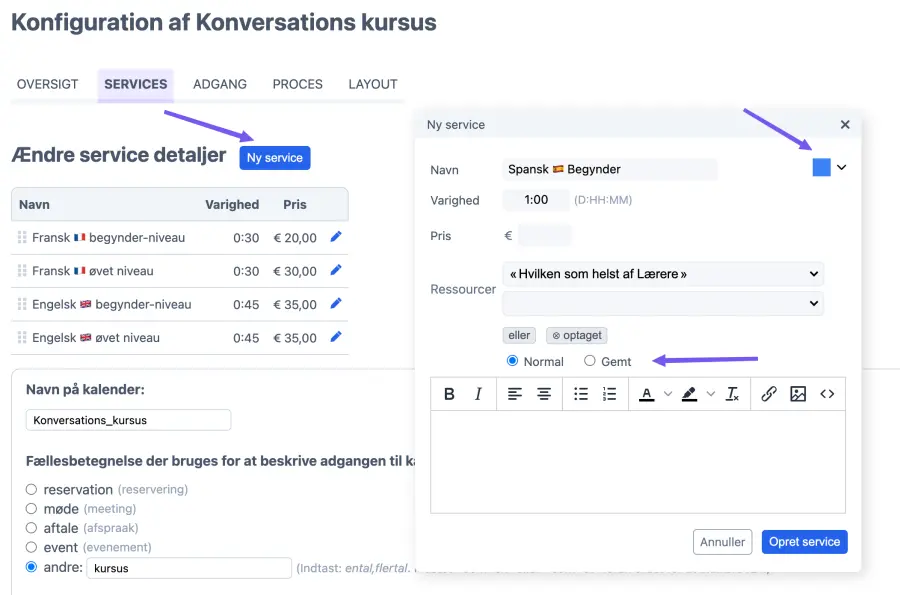
I feltet nederst i dit pop up vindue, hvor du laver ændringerne for din service, kan du indsætte en beskrivelse, der er gældende for denne service. Denne beskrivelse vil dine kunder se, når de online vil booke denne service. Du kan både indsætte tekst og billeder. Indsætning af billeder kræver dog lige, at du har et eksternt link til, hvor dit billede ligger online tilgængeligt.
Fastsæt ressourcer
Hvis din konto indeholder én eller flere ressourcekalendere, vil pop up vinduet på din service kalender også indeholde en valgmulighed: Ressourcer, hvor du kan vælge imellem dine ressource kalendere. Her kan du vælge, hvilke ressourcer, som skal være ledige, for at en booking kan finde sted i din service kalender. Eksempelvis kan du specificere, at en tid til undervisning både kræver en specifik sproglærer og et specifikt lokale til undervisning.
For at tilføje en ny ressource, da gå til dit: Kontrolpanel, og klik Ny kalender, og vælg Ressource som kalender type. Du kan også vælge at tilføje flere ressourcer til en eksisterende ressource kalender. Det sker via fanebladet: Ressourcer.
Konfiguration: Generel opsætning
På fanebladet: Ressourcer, kan du under overskriften Fællesbetegnelse der bruges for at beskrive adgangen til kalenderen, skræddersy en fællesbetegnelse. Du kan vælge en fællesbetegnelse fra listen, eller selv vælge et ord, som passer optimalt til dit bookingsystem. I dette eksempel, vil ‘undervisning’ være et velvalgt ord. Ordet vil blive anvendt i alle dialog vinduer, som dine kunder eller studerende ser, og ordet vil også fremgå i hjælpetekster og email bekræftelser.
Du kan også ændre fællesbetegnelsen ‘Bruger’, til eksempelvis at være studerende, klient eller noget helt tredje. En ændring heraf kan du lave via Layout opsætning, som du finder i dit kontrolpanel.
Begrænsning pr. kunde
Herefter kan du fastsætte et antal bookinger, som en kunde kan lave i din online kalender. Når din kunde har nået et maksimum antal bookinger, kan din kunde vælge at ændre en eksisterende booking, eller helt slette en eksisterende booking. Den tredje mulighed for dine kunder er, at vente på at én af bookingerne er passeret. Eksempel: Du har fastsat, at dine kunder må have maksimum 3 bookinger ad gangen. En kunde ønsker at lave en fjerde booking, men det kan pt. ikke lade sig gøre. Kunden kan så vente på at have gennemført en af undervisningstimerne, og dermed en af bookingerne. Derefter vil kunden ikke have 3, men kun 2 aktuelle bookinger, og dermed have mulighed for at lave endnu en ny booking. Herved får kunden igen 3 aktuelle bookinger.
Når en service afhænger af mere end én ressource kalender. Da vil enhver booking begrænsning i en eller flere tilknyttede ressource kalendere, virke som begrænsning for service kalenderen. Hvis du i en ‘Service kalender’ på fanebladet ‘Services’ ikke har sat flueben ved boksen. Altså der hvor der står: Flere reservationer kan foregå på samme tid. Da vil kalenderen opføre sig som om, at der kun er en enkelt delt ressource, som skal anvendes for at lave en booking online. Er det eksempelvis ikke afgørende, om undervisningen finder sted i et bestemt lokale, som du har defineret som en lokale ressource, men undervisningen blot kræver et vilkårligt lokale. Så sætter du flueben ud for: Flere reservationer kan foregå på samme tid. På den måde kan du tilbyde både undervisning i spansk og engelsk på samme tid.
Begrænsning af starttidspunkt
Vælger du som: Administrator at oprette en række predefinerede starttidspunkter, vil det i de fleste tilfælde være en fordel. Både for dine kunder og for at optimere din tid og dermed også din kalender. Du kan indsætte starttidspunkter i feltet: Begræns starttid til. Derudfra vælger dine studerende eller kunder start tidspunkter for undervisningen.
Hvis din: Service kalender skal kunne tilbyde en række forskellige ressourcer til den samme service, så kan du bruge rullegardinmenuen til dette. Eksempel: 3 lærere kan alle undervise i engelsk. I det tilfælde vil de studerende kunne vælge, hvilken af de 3 lærere, som de foretrækker til undervisning i engelsk.
Hvis du tilbyder mere end én service, kan du vælge rækkefølgen dine services og / eller ressourcer skal præsenteres for dine studerende og kunder. Det styrer du under overskriften: Valg af service.
Tilføj en pris
Under overskriften Pris kan du indsætte en pris pr. booking. Via den vej kan du også indsamle relevante oplysninger på kreditkort. Dog er det ikke muligt at få oplyst den 3 cifret verificeringskode, som normalt vis står bag på kreditkort. Ved at klikke på Fastsæt priser vil du kunne oprette avancerede pris regler, som baserer sig på specifikke konditioner. For flere detaljer om regler for priser, klik da på: Tilføj betaling til din kalender.
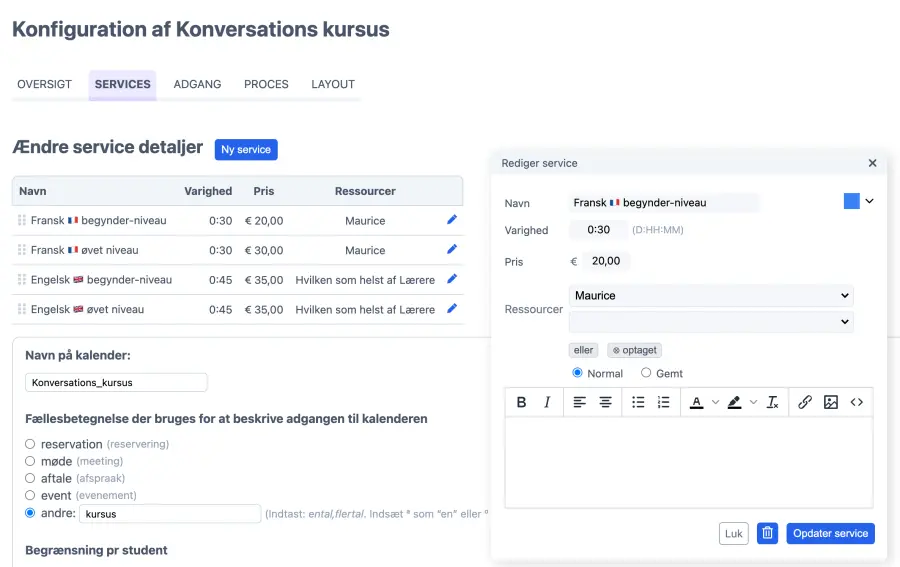
Trin Test din kalender, som en kunde ser kalenderen
For at sikre dig, at din online kalender er som ønsket, skal du lige teste din kalender, som dine kunder ser kalenderen online. I denne proces, er det vigtigt, at du skifter imellem rollerne: Administrator og: Bruger. Det kan du læse mere om i denne vejledning: Test din online kalender. Prøv eksempelvis både at oprette og slette bookinger, imens du tester kalenderen som studerende eller kunde.
Enhver kalender har sin egen internet adresse, som også bliver kaldt for en ‘url’. Internet adressen for din kalender kan du set under fanebladet: Oversigt. Ønsker du at guide dine studerende eller kunder direkte til en specifik kalender. Eksempelvis hvor der kun tilbydes undervisning i engelsk. Da kan du kopiere den kalender internet adresse (url). Og herefter indsætte denne internet adresse på dit website, i en email eller sms. Når en kunde eller studerende åbner din kalender, vil de kunne logge ind i øverste højre hjørne af den online kalender.
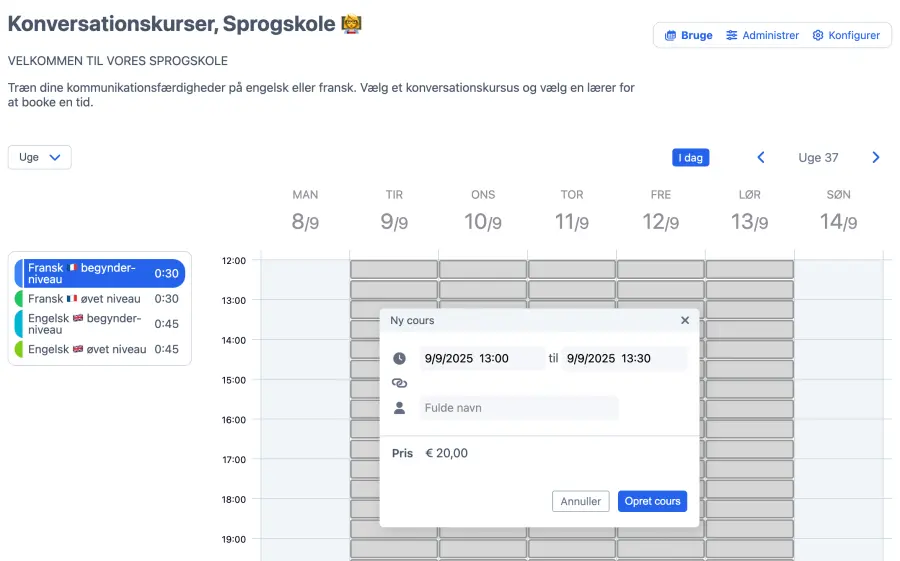
Trin Integration af bookingsystem på dit website
Når du har konfigureret dit bookingsystem, og testet at processen for bookinger kører, som du ønsker det, er du klar til at lade dine kunder og studerende booke online.
Der er flere måder, hvorpå at dine kunder kan booke online:
- Opret et link til din SuperSaaS kalender, fra dit eget website.
- Indsæt din SuperSaaS kalender i en ramme, på dit websitet.
- Send link til din kalender, til dine kunder via: Email eller sociale medier.
Alt dette kan du læse mere om her: Integrere din kalender på dit website.
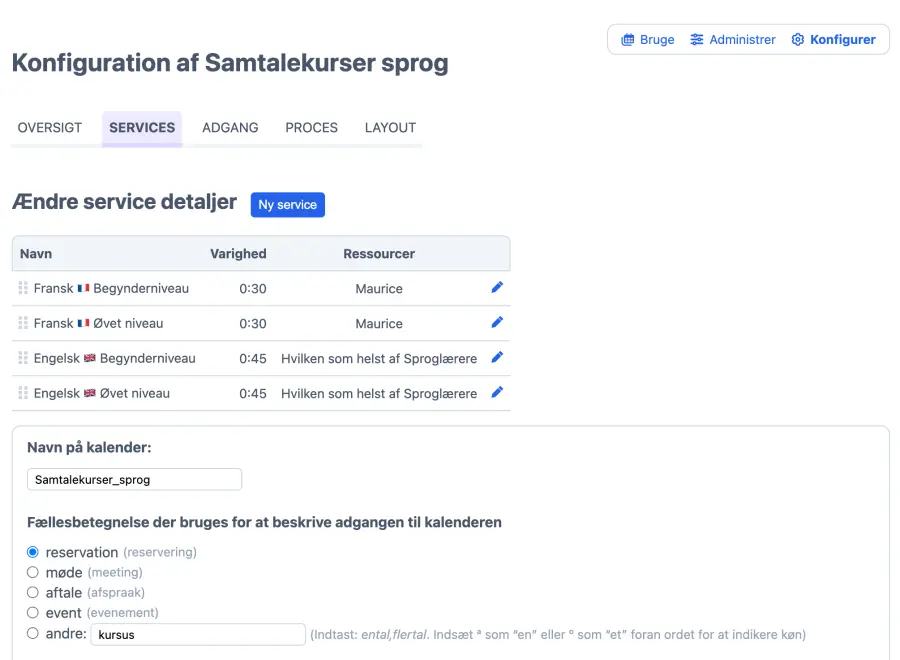
Billedet ovenfor viser, at din online kalender kan anvendes på forskellige enheder, og via forskellige muligheder såsom: iFrame, direkte link, fuld browser og automatisk tilpasser sig mobile enheder.
Du kan skrive i det hvide felt over din online kalender hvis du gerne vil beskrive indholdet eller processen for at booke i din kalender. Ønsker du at ændre farven i dit online bookingsystem, så er der også her en række muligheder for dig: Muligheder for formatering.