Styring af bookinger og kunder
De fleste ting, som du anvender i dit online bookingsystem på daglig basis, finder du via ‘Administrer’ ud for en kalender i dit kontrolpanel. Her har du overblikket på dine bookinger, og hvis relevant, kan du afvise eller godkende bookinger. En lang række standard rapporter er til din rådighed, så du hurtigt får indgående indsigt i udnyttelsen af dit bookingsystem og dermed den service du tilbyder.
Via Bruger administration* har du adgang til alle dine kunders detaljer. Det er også her du går hen, når du gerne vil lave en booking på vegne af en kunde eller et medlem. Import og eksport af kundeinformationer sker henholdsvis via Import og Eksport.
Gennemse dine bookinger
Via Administrer > Oversigt, kan du se alle fremtidige bookinger. Du kan få adgang til at se gamle og slettede bookinger via links til Vis historik og Vis skraldespand. Oversigten kan sorteres ved at klikke i toppen af kolonnerne. Hvis din kalender har flere ressourcer eller services, vil en rullegardinmenu være til din rådighed, for at du kan skelne imellem de forskellige ressourcer eller services.
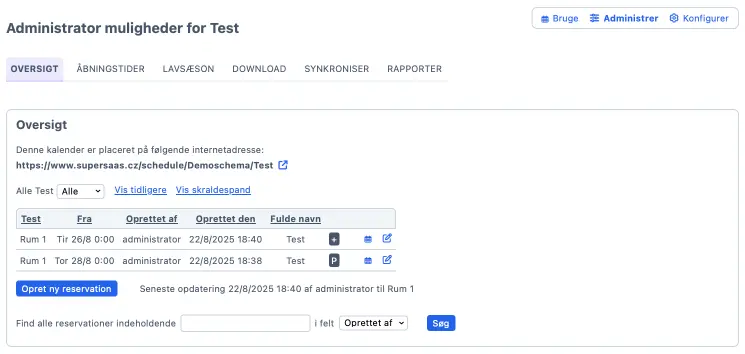
Ved at bruge søgefunktionen, over oversigten, kan du finde de bookinger der vedrører en person. En anden måde at få overblikket på i forhold til kundernes bookinger (på tværs af alle kalenderne) sker via Bruger administration.
Informationen som vises i oversigten kan konfigureres via Konfigurer > Layout. Her kan du vælge enhver af de obligatoriske eller valgfri felter der vedrører booking detaljerne. Det gælder også de felter, som du har skræddersyet til indsamling af kundeinformation.
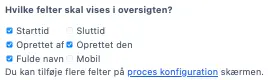
Til højre for hver indgang vil du se to eller flere ikoner. Når du klikker på kalender ikonet, , vil du se bookinger der vedrører den kalender, imens ikonet for at ændre, , giver dig mulighed for at ændre i en booking eller en tid (se også nedenfor). I en kapacitetskalender er der et ikon med et forstørrelsesglas , som anvendes, når du ønsker at zoome ind på en booking for en bestemt tid.
For kalendere med betaling eller en godkendelsesprocedure vil bookingsystemet også vise en kolonne med symboler såsom eller . Du kan flytte musen over symbolet for at se et pop-up vindue med forklaring af symbolet. Du kan også se på listen over alle statusikoner her status koder.
Manuel godkendelse af bookinger
Hvis du arbejder med administrator godkendelse, vil du også se et ikon i booking oversigten. Det dækker over afventende bookinger, henholdsvis et for bookinger som allerede er godkendt; når der er betalt med kreditter. På en kalender, hvor bookinger mangler at blive godkendt, vil det kunne ses som en let skygge. Administratoren kan også vælge at modtage en email for booking forespørgsel (se Konfigurering af booking processen).
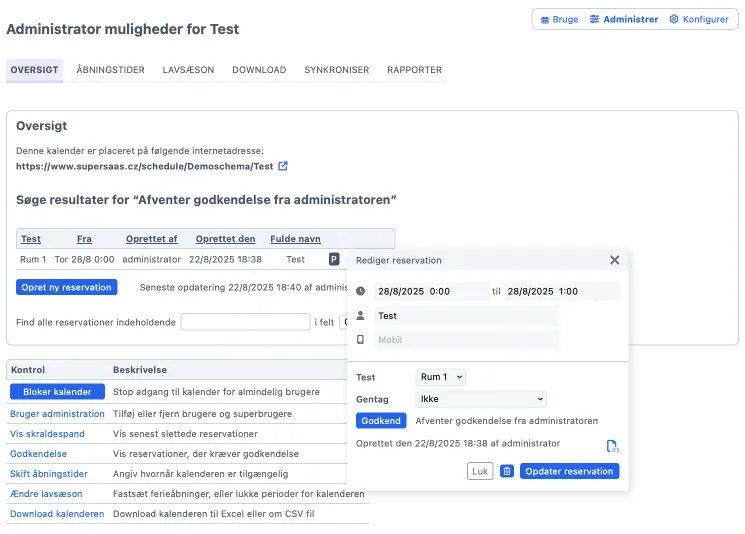
For at godkende en booking, klik da på ændre-ikonet. I pop-up vinduet, som fremkommer, lige under booking detaljerne, vil du se status for godkendelse til at være blå og en knap til . I det tilfælde at en booking allerede er godkendt, vil en knap til booking blive vist, så du kan tilbagekalde en allerede godkendt booking, hvis du har behov for det.
Venligst vær opmærksom på, at superbrugere også har adgang til booking oversigten. Som standard vil superbrugere have mulighed for at godkende bookinger. Det kan ændres, hvis du ønsker det, via Konfigurer > Adgang, ved at fravælge (se også Superbrugers adgangsrettigheder)
Lave en booking på vegne af en anden person
Hvis du modtager en booking på telefon eller e-mail, kan du selv tilføje den til kalenderen. Under den forudsætning at du er logget ind som administrator, vil bookingen blive vist som lavet af administratoren. For at undgå dette, vil du måske ‘agere på vegne’ af en bruger.
For at gøre dette skal du gå til Brugeradministration. Du kan kun handle på vegne af registrerede brugere. Du skal oprette en ny bruger, hvis denne person ikke allerede er registreret i bookingsystemet.
Klik derefter på det blå ikon til højre for brugerens detaljer. Dette fører dig til dit kontrolpanel, hvor du kan vælge den kalender, du vil bruge til bookingen. I den øverste bjælke, ud for dit eget brugernavn, vil du se brugernavnet/e-mailadressen på den person, på hvis vegne du agerer. Hvis du nu foretager en reservation, vil den blive opført med deres navn efterfulgt af en skråstreg og navnet på den administrator eller superbruger, der har oprettet reservationen. Dette sikrer, at reservationen bliver opført i brugerens oversigt, og der sendes automatiske bekræftelses- og påmindelsesmails til brugeren, hvis disse er konfigureret.
En anden måde at handle på vegne af en bruger er ved at navigere direkte til den online kalender. I øverste højre hjørne vil du se det samme ikon som på siden Brugeradministration, men i sort. Når du klikker på dette ikon, vises et tekstfelt med beskrivelsen ‘Ager på vegne af en bruger…’. I dette felt skal du indtaste navnet på den bruger, du vil lave en aftale for. Når du har indtastet brugernavnet, skal du klikke på det grønne flueben. Det sorte ikon ændres derefter til et blåt ikon, og brugerens navn vises. Dette indikerer, at du nu handler på vegne af denne bruger og kan foretage en reservation.

Hvis den bruger, som du ønsker at foretage en reservation for, endnu ikke har en konto, skal du indtaste navnet i tekstfeltet og klikke på ‘Tilføj bruger’. Du vil derefter automatisk blive omdirigeret til Brugeradministration for at oprette kontoen. Efter oprettelse af kontoen handler du umiddelbart på vegne af denne bruger.

For at stoppe med at agere på vegne af en bruger, skal du klikke på brugerens navn i menuen øverst til højre på siden.
Mens du handler på vegne af en bruger, beholder du dine egne rettigheder. Hvis du har begrænset information til almindelige brugere, vil du stadig kunne se alle disse oplysninger om andre brugere, når du optræder som kunde.
Hvis du ikke arbejder med registrerede brugere i bookingsystemet, kan du ikke agere på vegne af en anden person. Imidlertid, kan du udsende bekræftelser pr. email for hvem du har lavet en booking. For at udsende en bekræftelser, da skal du lige sikre dig, at er fravalgt via (Adgangskontrol) og til gengæld tilslut feltet email via Konfigurer > Proces. På den måde kan du indsætte en emailadresse for hver booking, som du opretter, når du er logget ind som administrator. Hvis du har konfigureret email bekræftelser, vil en bekræftelse blive sendt automatisk til denne email adresse.
Rapporter
Via Administrer > Rapporter kan du vælge imellem nogle standardrapporter. Ved at vælge et emne for grafen, får du indsigt i den samlede antal booking adfærd og bookinger pr. dag, uge, måned henholdsvis i en specifik tidsperiode, som du vælger. Data der bliver brugt til at generere denne graf / rapport kan downloades i formaterne: CSV eller XLS ved at klikke på .
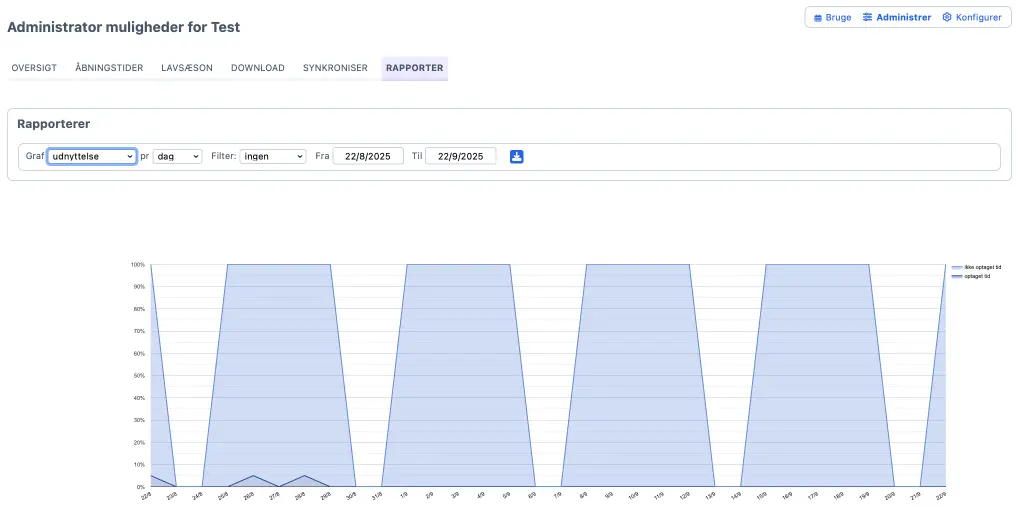
Venligst vær opmærksom på, at hvis de eneste du ønsker er at få rå booking data for en specifik periode, skal du i stedet for downloade via Administrer > Download. Disse data kan anvendes til at generere dine egne skræddersyede rapporter i Excel eller eksempelvis Google Dokumenter.
Bruger administration
Via Bruger administration har du adgang til alle dine kunders detaljer. Når du arbejder med kreditsystemet, kan du anvende en ændringsfunktion til at give individuelle personer kreditter. På samme måde kan du ændre en persons rolle fra at være en almindelige bruger til at blive en superbruger eller helt slette denne person fra dit online bookingsystem.
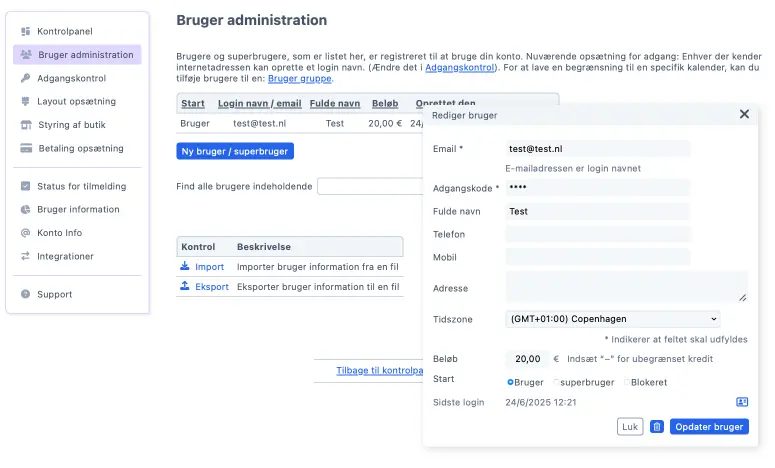
Via Eksport, som du finder i højre side at dit bookingsystems kontrolpanel, kan du downloade alle registreringsdetaljer fra dine kunder i følgende formater: CSV, XLS, XML eller VCF/vCard. I det tilfælde du ønsker at lave mange ændringer på én gang i disse data. Da kan du eksportere dine kundedatabase. Eksempelvis i Excel format (XLS). Derefter laver du ændringerne og gemmer som en kommasepareret fil (.csv). Til sidst uploades filen til bookingsystemet igen via Import. Venligst vær opmærksom på, at Import kun kan bruge kommaseparerede (CSV) filer.
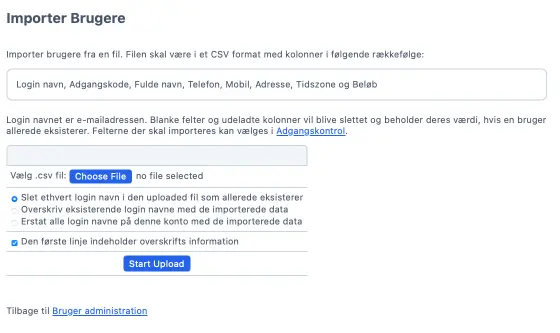
Fejlsøgning
Hvis du under importen af din kundedatabase ser en fejl såsom: “Malformed CSV: invalid byte sequence in UTF-8”, da tjek følgende:
- Først sikre dit, at du har gemt filen i .csv format, før du uploader til bookingsystemet
- Nogle bogstaver såsom “é” kan generere en fejlmeddelelse. Disse bogstaver kan manuelt erstattes, men som regel er det en hurtigere løsning at kopiere din kundedatabase ind i Google Dokumenter, og gemme din fil derfra.
- Venligst sikre dig, at filen er kommasepareret. Ældre versioner af Excel gemmer nogle gang en fil med semikolon i stedet for med komma separation. Google Dokumenter kan derfor også bruges i denne sammenhæng.