
Følg denne vejledning for at se, hvordan du opretter et online reservationssystem til flere mødelokaler i din organisation. Du kan tilpasse disse bookingsystemet, så de matcher dine behov.
Brug en tidsplan skabelon til reservation af lokale
Denne vejledning er et eksempel på et såkaldt “ressource” skema med flere ressourcer. Denne type tidsplan skabelon fungerer godt, når du vil acceptere reservationer på en enkelt tidsplan, for eksempel ved at administrere tilgængeligheden af tre mødelokaler og en projektor på dit kontor.
Hvis du har brug for at administrere flere ressourcer og automatisk koordinere mange tidsplaner sammen, for eksempel 15 mødelokaler, 10 projektorer og 12 whiteboards osv. kan du oprette flere ressourceplaner og forbinde dem til en service tidsplan ved hjælp af vores “Service tidsplan” guide. Hvis du leder efter et gruppe bookingsystem til at organisere begivenheder, træningssessioner i for din organisation, så vil en “Kapacitetskalender” bedre mere egnet.
Dette selvstudie viser følgende:
- Brug af SuperSaaS bookingsystemet som et simpelt tidsplan program
- Send tilpassede e-mailbekræftelser og påmindelser til brugere
- Begrænsning af adgangen til tidsplanen til specifikke teams
- Tilføjelse af en buffertid mellem reservationer
Du kan se slutresultatet af denne lokale reservationskalender på siden Mødelokale reservation. Det er muligt at ændre denne side, så den vises som en del af dit websted, men du kan også integrere en SuperSaaS tidsplan som en såkaldt “widget”. En widget kan vises via en lille ramme på dit website eller som en lille knap, som denne:
Opsætning af tidsplanen i 6 nemme trin
Den nemmeste måde at opsætte en tidsplan skabelon på, er ved at bruge en “bygge og test” proces: Efter den indledende konfiguration afprøver du din tidsplan og foretager ændringer. Denne proces gentager du, indtil din tidsplan fungerer, som du ønsker.
Trin Opsætning af den grundlæggende tidsplan ved hjælp af guiden for en ny kalender
Før du begynder
For at følge denne vejledning i små trin, skal du oprette en konto. Det er gratis, og alt hvad du behøver er en gyldig e-mailadresse. Når du har oprettet en konto, log ind for at nå dit kontrolpanel.
Vælg den relevante tidsplan skabelon
Vælg knappen Ny kalender i menuen i dit betjeningspanel. Bookingsystemet vil omdirigere dig til Guiden: Ny kalender, som vil hjælpe dig med at bestemme de grundlæggende indstillinger, der kræves for at konfigurere mødelokalets bookingsystem.
Det første valg du bliver bedt om er at vælge hvilken tidsplan skabelon, som du vil bruge: Ressource, kapacitet eller service.
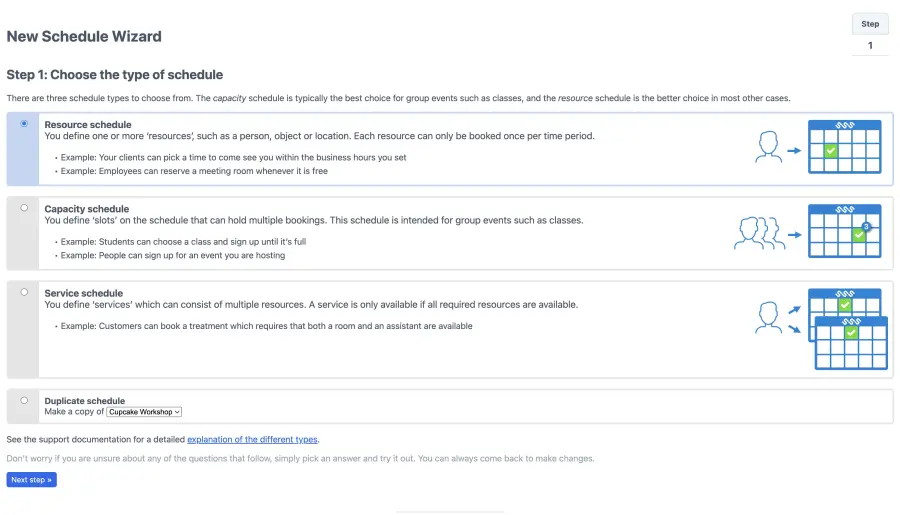
Vi vælger Ressourcekalender for dit lokale reservationssystem, fordi et mødelokale kun kan bookes én gang pr. tidsperiode.
Hvordan kan brugere få adgang til tidsplanen?
Typisk vil du gerne have, at brugere opretter en konto, før de får lov til at reservere et mødelokale, så her vælger vi: Brugere skal logge ind for at se kalenderen Alle kan se tidsplanen, men de skal logge ind for at foretage ændringer. en aftale.

Tilføj dine mødelokaler og ressourcer
I trin 3 vil bookingsystemet bede dig om at liste alle de ressourcer, du vil planlægge. Vælg indstillingen Mere end én, hvis du har mere end ét mødelokale. I denne vejledning har vi tre mødelokaler til rådighed. Du kan selvfølgelig tilføje færre eller flere til listen. Du vil vælge muligheden En, hvis du har et enkelt mødelokale til rådighed.
Når du har valgt indstillingen Mere end én, kan du liste alle dine mødelokaler og ressourcer, som brugerne kan booke. Gå ind i “Mødelokale 1”, og klik på Tilføj. Gentag dette trin for alle dine mødelokaler og ressourcer. Når du har tilføjet de nødvendige ressourcer, skal du klikke på Næste for at gå til næste trin.
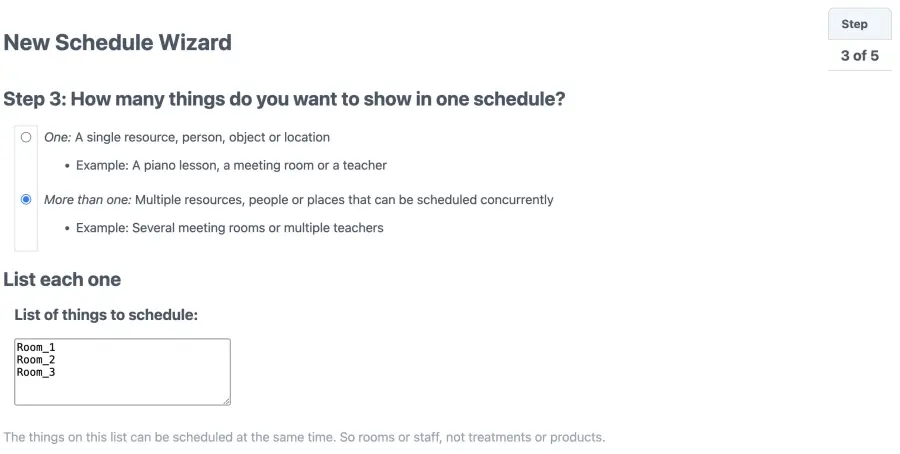
Tilføjelse af et navn til din lokale tidsplan
Navnet på din tidsplan i kombination med dit kontonavn vil danne URL’en til din lokale tidsplan. Vi foreslår, at du angiver et kort, men beskrivende navn, såsom “ABC mødelokaler”, og klikker på Næste.
Det er muligt at ændre navnet på din tidsplan (såvel som dit kontonavn) på et senere tidspunkt. Ændring af kontonavnet eller navnet på din tidsplan vil dog ændre tidsplanens URL, og du skal muligvis meddele denne ændring til alle dine brugere for at sikre, at de lander på den rigtige booking side.
Fastsæt ledige tider
Indstillingerne i det sidste trin giver grundlæggende begrænsninger. Når opsætningen er færdig, vil vi forfine dem i de næste trin. Når aftaler er konfigureret til at begynde og slutte på forudbestemte tidspunkter, kan reservationssystemet skabe en klar brugergrænseflade ved at vise tidsvinduer, som dine kunder kan klikke på for at lave en aftale. terapeut demo viser denne type opsætning. Vi konfigurerer aftalerne til at starte på 3 faste tidspunkter ved at indtaste “9:00, 12:00, 3:00”. Klik på Næste trin en sidste gang.
Ved at klikke på Gem ændringer oprettes tidsplanen og gøres tilgængelig online. Du har nu en funktionel tidsplan. Gå videre til trin 2 for at kontrollere, at alt fungerer som forventet.
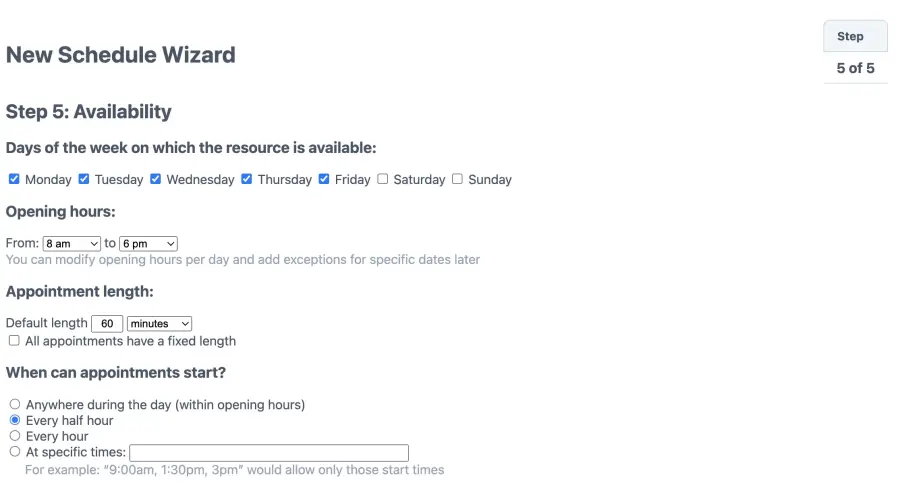
Trin Test tidsplanen for at se, om planen fungerer som forventet
For at bruge din tidsplan som administrator, skal du klikke på knappen Brug. Bemærk, at denne knap kun er synlig, når du er logget ind som administrator.
Almindelige brugere vil se den samme aftaletidsplan, men med færre muligheder. Du kan også finde knappen Bruge via dit kontrolpanel. Du kan få adgang til dit kontrolpanel via menuen i øverste højre hjørne af din skærm. Desuden kan du også bogmærke (gemme) siden i din browser til daglig brug.
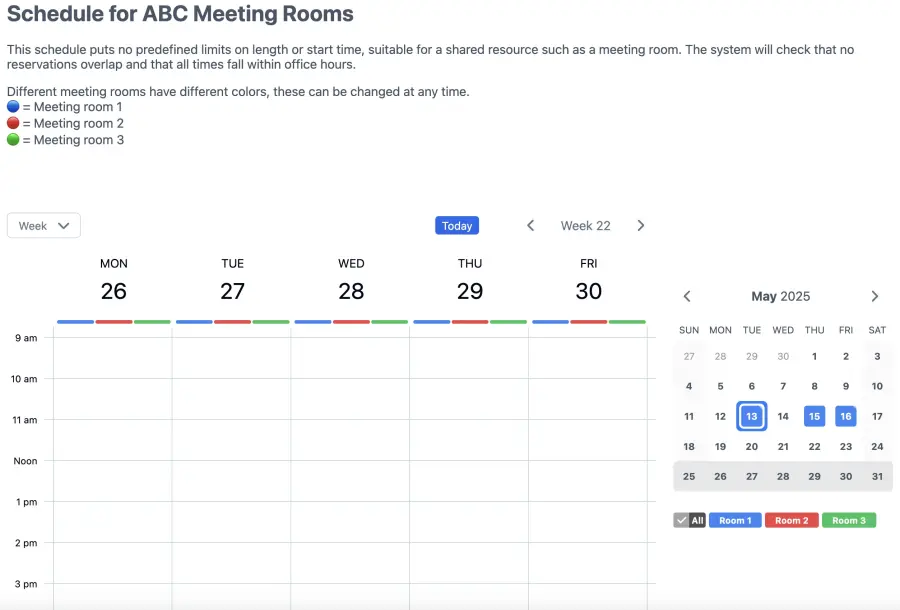
Opret en reservation på din tidsplan
Når du går ind i dit mødelokale bookingsystem for første gang, vil du se en helt tom tidsplan. Opret din første prøvebooking ved at klikke hvor som helst på den tomme tidsplan. En Ny reservation dialogvindue vises på skærmen. Hvis dette vindue ser ud til at være et ubekvemt sted, kan du blot trække vinduet til en mere passende placering på din skærm.
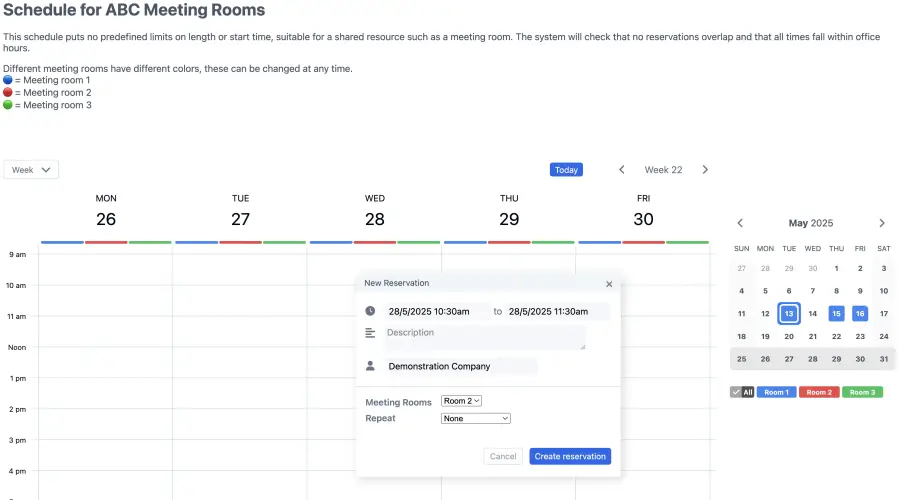
For at tilføje en reservation til en bestemt dato, kan du enten klikke på den dato, hvor du vil oprette reservationen, eller alternativt, klik hvor som helst for at åbne den nye reservationsboks og rediger den angivne dato. Som standard beder bookingsystemet kun om et navn og et telefonnummer. Du kan tilpasse standardfelter; Tilføje yderligere brugerdefinerede felter eller vedhæfte brugerdefinerede formularer til reservationen for at anmode om specifikke detaljer. Vinduet Ny reservation vil også vise en rullegardinmenu, som giver dig mulighed for at vælge, hvilket mødelokale du vil reservere.
Klik på knappen Opret reservation for at tilføje reservationen i din tidsplan. Tidsplanen vil automatisk opdatere og vise pladsen i tidsplanen som optaget. Du kan redigere aftalen ved blot at klikke på den for at ændre detaljerne. Glem ikke at klikke på Opdater reservation for at gemme ændringerne, før du lukker dialogboksen.
Trin Justering af din tidsplan
Du har nu en grundlæggende tidsplan for dit mødelokale og kan begynde at konfigurere tidsplanen, så alt passer til dine behov.
Du kan nu tilpasse tidsplanen, så den matcher dine individuelle krav, ved at klikke på knappen Konfigurer i hovedmenuen. Faneblandet Oversigt giver dig mulighed for midlertidigt at blokere eller slette din tidsplan helt.
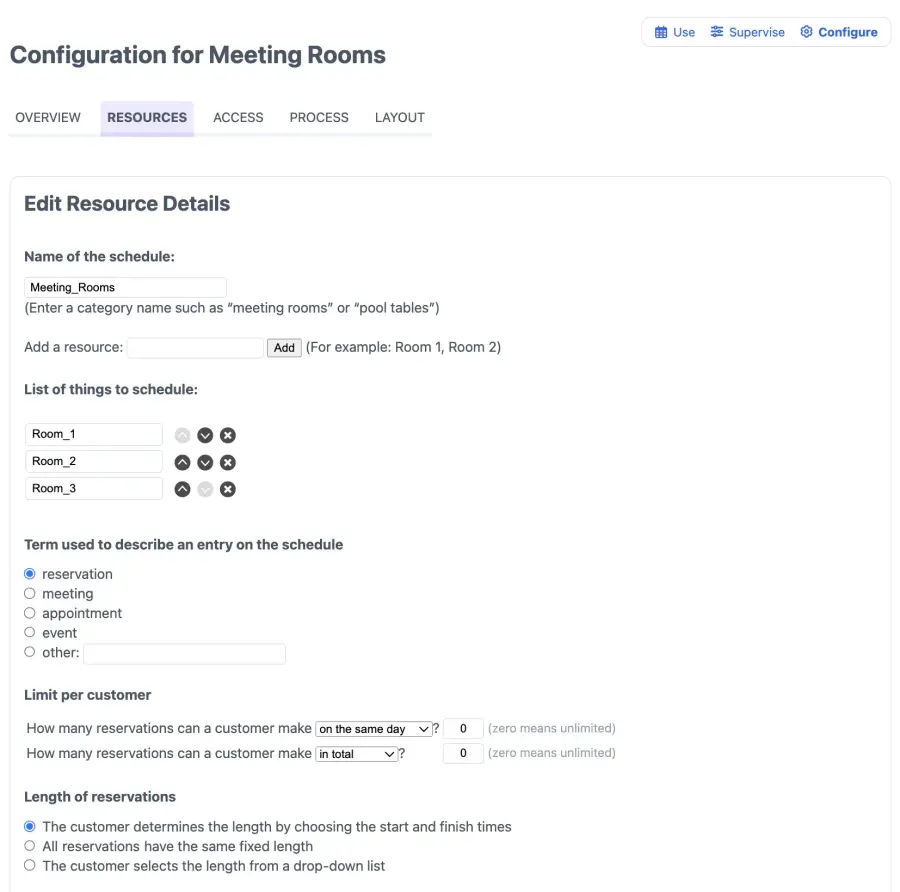
Konfigurer ressourcerne
Fanebladet Ressourcer giver dig mulighed for at definere de ressourcer, du vil planlægge i din tidsplan.
I eksemplet er de tre mødelokaler ressourcerne, som vi planlægger at styre med vores tidsplan. Du kan nemt tilføje flere lokaler, for eksempel endnu et mødelokale til tidsplanen. Det er også muligt at tilføje andre ressourcer som projektor, whiteboards, elkabler osv. Men når du vil tillade brugere at vælge mere end én ressource eller en kombination af flere ressourcer samtidigt, anbefaler vi at bruge en service kalender
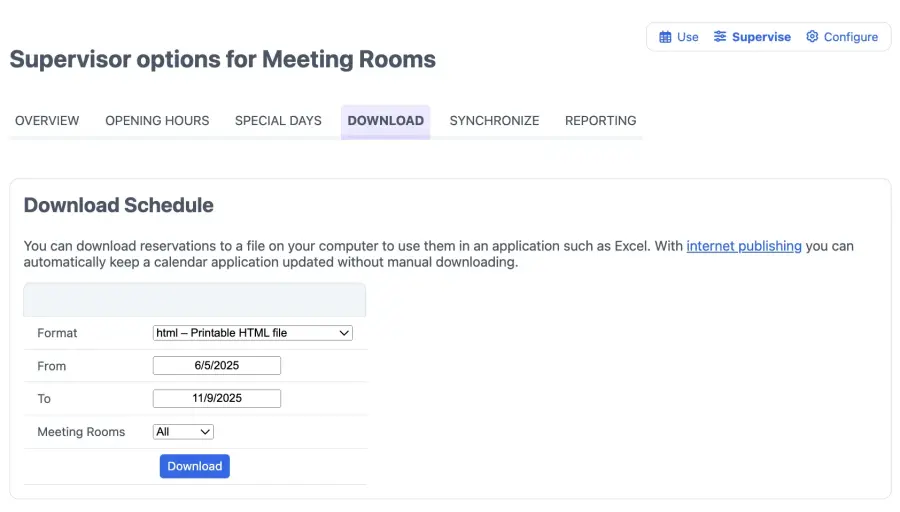
Tilpas terminologi
Via fanebladet: Ressourcer er der et afsnit, hvor der står: Fællesbetegnelse der bruges for at beskrive adgangen til kalenderen. Her kan du definere, hvordan systemet refererer til dine reservationer. I dette eksempel for lokale booking er udtrykket “møde” det bedst egnede. Dette udtryk bruges på tværs af dialogvinduer, hjælpetekster og e-mailbekræftelser.
Udtrykket, der bruges til at referere til dine “brugere”, kan også tilpasses på siden “Layout opsætning” på via dit kontrolpanel.
Definer reservationsgrænser
Afsnittet Begrænsning pr. bruger giver dig mulighed for at begrænse antallet af reservationer pr. bruger på en given frekvens. Du kan tilpasse, hvor mange bookinger der kan oprettes af brugeren på samme dag, i samme uge eller i løbet af samme måned. Når brugeren når grænsen, har de kun lov til at ændre eller slette deres eksisterende reservationer. Du kan konfigurere din tidsplan til at tage højde for tidligere reservationer, eller kun vise bookinger i fremtiden.
Bestem længden af reservationer
Du kan konfigurere standardlængden for lokale reservationer i din tidsplan. Systemet giver dig mulighed for at tilpasse 3 muligheder:
- Vilkårlig reservationslængde: Brugerne kan vælge en hvilken som helst vilkårlig varighed af tidslængden for en booking, for eksempel 12 minutter, 56 minutter og så videre. Dette kan virke lidt underligt for de andre brugere. For at have bedre kontrol kan du derfor angive minimum og maksimum varighed af en reservation. For eksempel bør minimumstiden være mindst 15 minutter og maksimalt op til 4 timer. Du kan også angive, at perioder skal afrundes til multipla af f.eks. 10 minutter.
- Alle lokale reservationer har samme faste længde: Du kan indstille en standard længden for alle lokale reservationer i din tidsplan.
- Brugere vælger en foruddefineret reservationslængde: Tillad brugere at vælge reservationslængden fra listen over foruddefinerede muligheder. Når du vælger denne mulighed, vises en boks med valgmuligheder. I denne boks kan du følge instruktionerne der er anført for at indtaste en liste over længder at vælge imellem.
I vores eksempel giver vi brugerne mulighed for at vælge start- og sluttidspunkt for reservationen. For at undgå ulige start- og sluttider tilføjer vi tidsbegrænsninger som gennemgås nedenfor.

Opsætning af priser
Hvis du administrerer et mødelokale eller et samarbejdsrum, som du planlægger at leje ud, kan du konfigurere prismulighederne. SuperSaaS tilbyder en bred vifte af betalingsmuligheder til dit værelsesbestillingssystem. Dette inkluderer at arbejde med modtag online betaling via PayPal, Stripe, eller ePay (Dankort), oprette et kreditsystem, tilføj regler for priser, and opsætning af rabatter og rabatkoder.
I dette afsnit kan du bestemme, om du vil opkræve en fast pris, bestemme priserne ud fra listen over muligheder du giver, eller konfigurere systemet til at beregne priserne baseret på dato, længde, ressource eller flere andre faktorer. Betalingsmetoden kan konfigureres i sektionen Betaling opsætning som du finder i dit kontrolpanel. Du kan følge de trin, der er angivet under vores vejledning for opsætning af betaling, for at vælge betalingsløsning.
I vores vejledning opsætter vi mødelokalets bookingsystem til intern brug og behøver derfor ikke at konfigurere betalingsindstillinger.
Administrer tidsbegrænsninger
Under fanebladet: Ressourcer, kan du angive standardlængden for dine reservationer, tilføje buffertid mellem reservationer og tilføje starttidsbegrænsninger for dine reservationer.
I det foregående trin valgte du at tillade brugere at vælge deres egen varighed. For at holde det brugervenligt kan du dog indstille standardtiden til 30 minutter. Du kan ændre den til enhver værdi, der passer til dine behov. Dernæst vil du angive minimums- og maksimumlængden af tilladte reservationer på dit lokale reservationssystem. I dette eksempel indstiller vi minimumslængden for reservation til at være 15 minutter og maksimum til 120 minutter. Tilføjelse af tidsbegrænsninger vil begrænse længden af hver reservation inden for de definerede grænser.
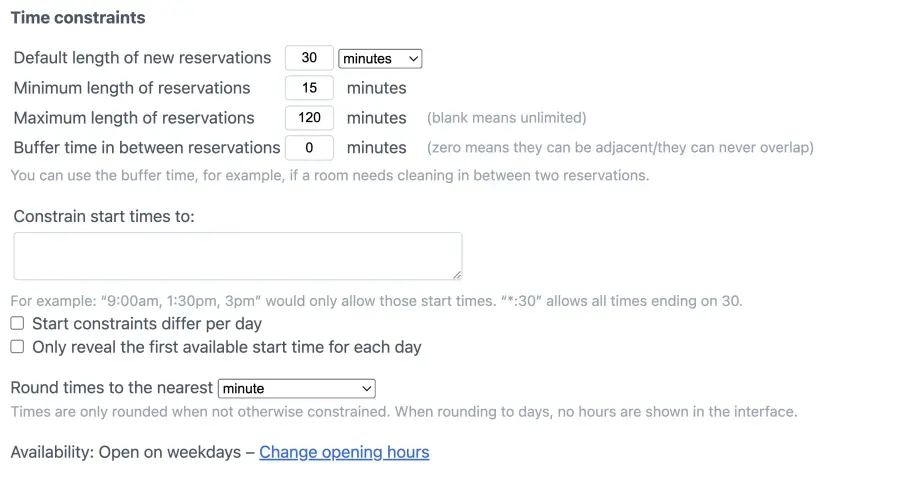
Hvis du indstiller buffertiden til nul, så kan lokalet bookes “back to back” uden at efterlade plads til justeringer og oprydning efter mødet. Tilføjelse af en buffertid mellem møder sikrer en glidende overgang mellem møder. For eksempel kan denne tid bruges til at rengøre lokalet mellem bookinger eller til at rumme den nødvendige tid til at opsætte og teste alt udstyr til det næste møde. Buffertiden anvendes på lukketidspunktet for den tidligere aftale. I vores tilfælde antager vi en buffertid på 15 minutter, før næste møde er planlagt i mødelokalet.
I feltet Tidsbegrænsninger kan du begrænse starttider til bestemte intervaller. Hvis du ikke angiver nogen begrænsninger for starttidspunkt, kan reservationerne på tidsplanen begynde med et hvilket som helst tilfældigt tidsinterval som kl. 15.09 eller 11.32 og så videre. Hvis du ikke tilføjer nogen starttidsbegrænsninger, kan dine reservationer potentielt starte når som helst og efterlade dit værelsesreservationssystem med en masse huller, der fører til ineffektiv udnyttelse af dit mødelokale.
Du kan lukke disse huller ved at begrænse starttiderne til at starte hvert 15. minut. Du kan indtaste *:15, *:30, *:45, *:00 i feltet med starttider. Dette ville sikre, at enhver aftale kun starter med et tidsinterval på 15 minutter, for eksempel kl. 15.15, 11.45 og så videre.
Du kan yderligere lukke hullerne i din værelsesbestillingsplan ved at runde sluttidspunktet af til nærmeste kvarter. Det vil afrunde sluttider som 15:52 til 16:00, 13:07 til 13:15 og så videre.
Du kan yderligere begrænse tilgængeligheden af dit lokale reservationssystem ved at tilføje dine åbningstider og særlige helligdage. Du kan klikke på linket Skift åbningstider eller redigere dine åbningstider via fanebladet: Åbningstider, som du finder via: Administrer.
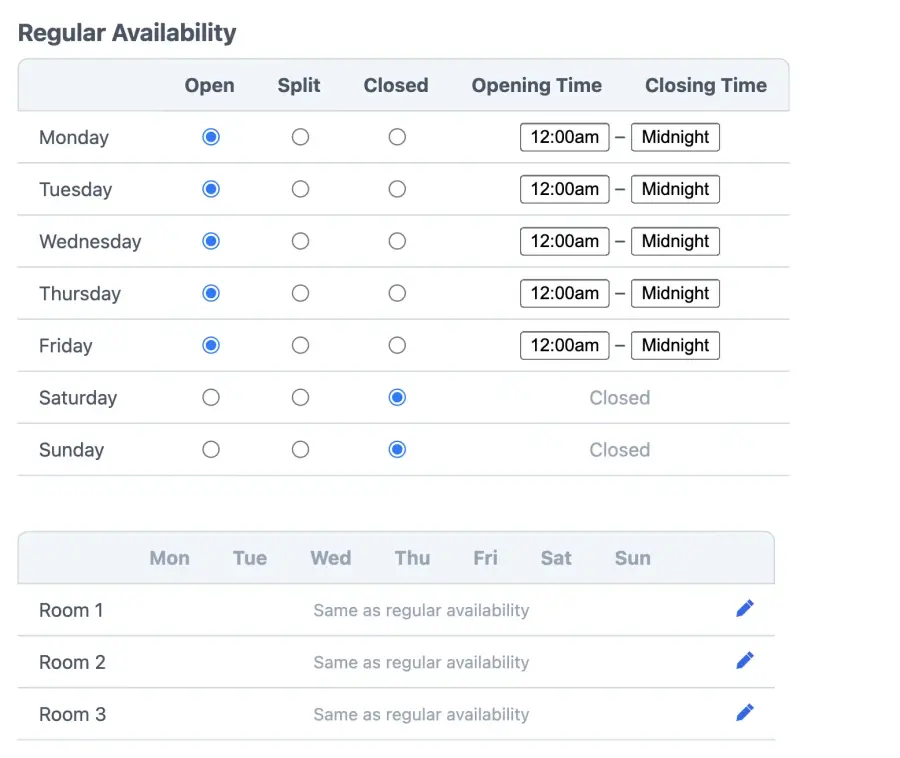
Det er muligt at have forskellig tilgængelighed for hvert mødelokale/ressource, du administrerer i din tidsplan.
Trin Tilpasning af din tidsplan proces
Ud over faneblade: Ressourcer, kan du tilpasse andre aspekter i dit lokale reservationssystem via fanebladet: Adgang, Proces og Layout. Disse faner giver dig mulighed for at kontrollere, hvem der får adgang til din tidsplan, sende automatiske e-mail/SMS meddelelser og påmindelser samt tilpas layoutet i din tidsplan.
Definer brugerprocessen
Du kan nemt tilpasse booking processen i dit lokale bookingsystem. Via procesfanebladet kan du tilpasse de felter, du ønsker, at brugeren skal indtaste ved hver reservation. Du kan anmode om yderligere detaljer såsom særlige anmodninger ved at tilføje et brugerdefineret felt med linket: Tilpas. Du kan også vedhæfte brugerdefinerede formularer sammen med din reservation og give brugerne mulighed for at oprette en gentagen reservation på tidsplanen.
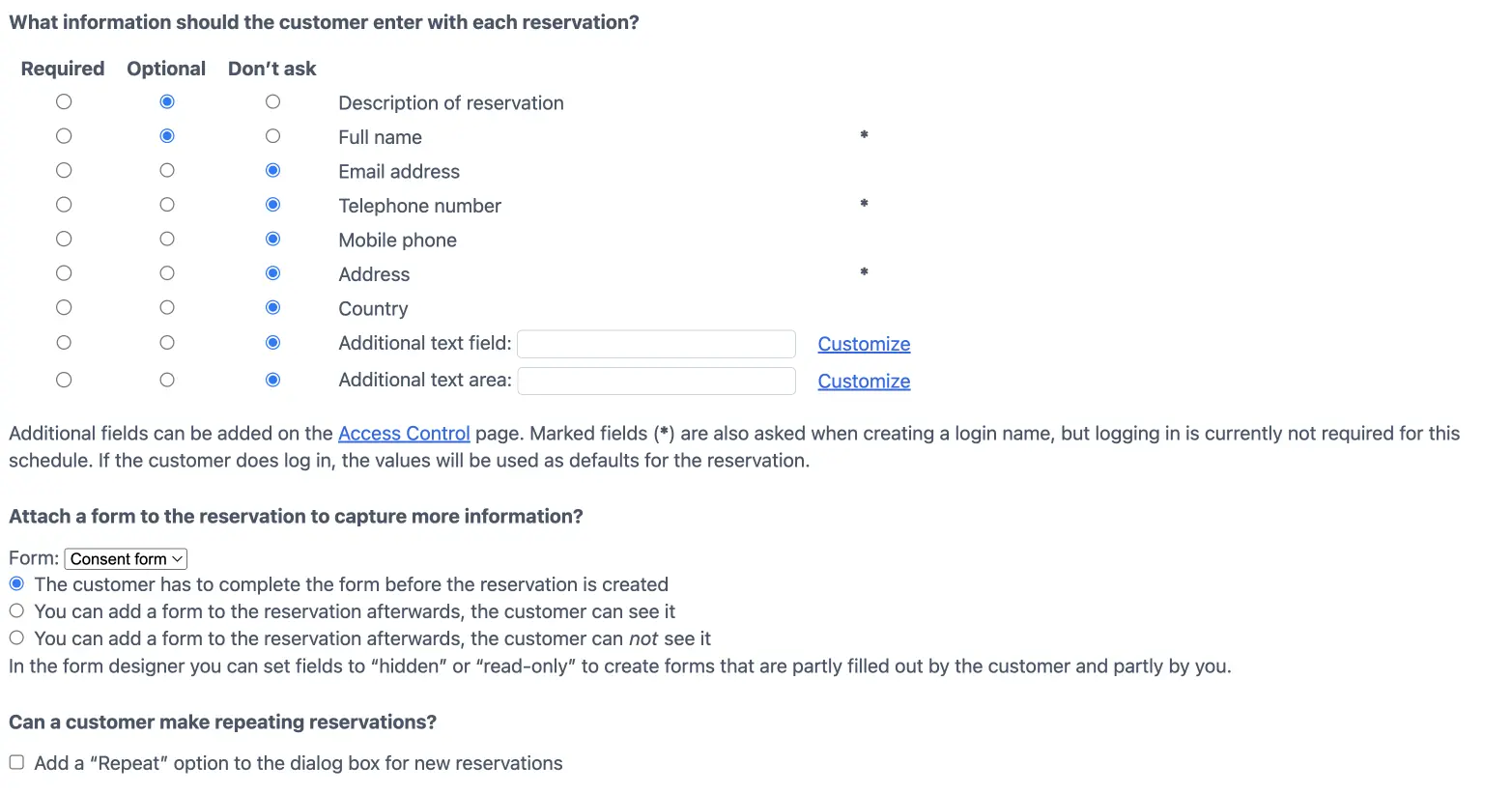
Opret din egen regel for annullering
Du ønsker ikke, at aflysninger af reservationer efterlader et hul i din tidsplan. Du kan oprette din egen regel for annullering og forhindre brugerne i at foretage ændringer i sidste øjeblik. Du kan også angive, hvor lang tid i forvejen en bruger kan tilføje, ændre eller slette sine reservationer.

Som administrator er du ikke underlagt disse regler, og du kan derfor tilføje, slette eller ændre reservationen på ethvert tidspunkt. Så for at bekræfte, at det fungerer som ønsket, vil du gerne logge ind som en almindelig bruger.
Send automatisk e-mail/sms bekræftelser
Send automatiske bekræftelses- og påmindelsesbeskeder til dine brugere ved at konfigurere disse indstillinger under fanebladet: Proces. Du kan vælge “send altid en bekræftelsesmail” eller give brugerne mulighed for at vælge, om de vil modtage bekræftelsesmails.

Hvis du ønsker, at brugere skal nå frem til en landingsside eller en informationsside på dit website, efter reservationsbekræftelsen, kan du også tilføje et link. Dette er en nyttig mulighed, når du lejer mødelokalerne ud til eksterne brugere og ønsker at omdirigere dem til dit website for at får mere information.

Dernæst kan du administrere hyppigheden af påmindelser og opfølgende e-mails. Vælg muligheden Send en e-mail påmindelse for altid at sende en påmindelse via e-mail. Du kan også sende påmindelser via SMS. Del yderligere instruktioner om, hvordan du forlader mødelokalet til den næste bruger i en automatisk opfølgningsmeddelelse. Du ønsker at sende denne opfølgende besked lige før mødet slutter, sandsynligvis 5 minutter før sluttidspunktet for aftalen. Du kan vælge muligheden Send en e-mail til opfølgning og indtaste en negativ værdi for at sende en opfølgnings e-mail inden aftalens sluttidspunkt. Du kan personalisere og tilpasse hver af disse e-mailmeddelelser via fanebladet: Layout i din tidsplan.

Som administrator vil det være en god idé at få et overblik over alle bookingerne én gang dagligt. Du kan tilføje din e-mailadresse eller telefonnummer under Skal vi underrette andre vedrørende nye eller ændrede reservation? for at få overblik én gang dagligt.

Overvåg bookingstatistikker
Hold nøje øje med dine bookingstatistikker. Du kan se bookingstatistikken under faneblandet: Rapporter, via: Administrer
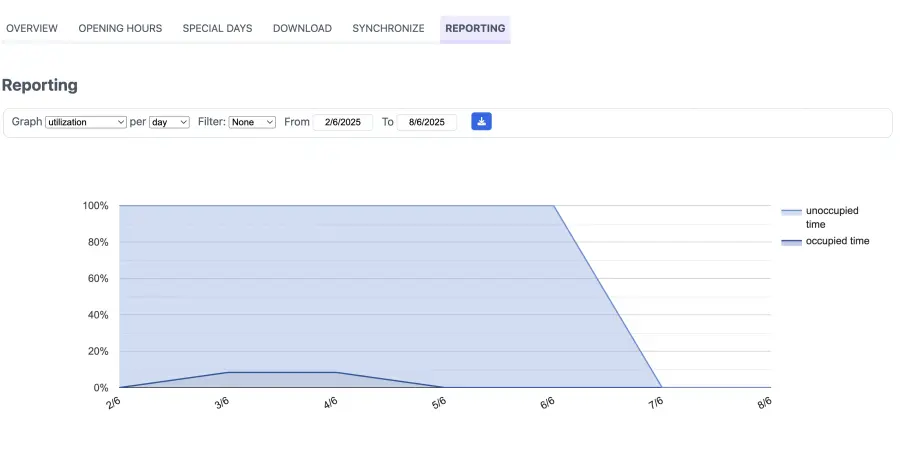
Kontrol af, hvem der kan få adgang til din tidsplan
Du har fuldstændig kontrol over, hvem der kan få adgang til din tidsplan. På siden Adgangskontrol kan du kontrollere de overordnede indstillinger for din SuperSaaS konto. Du kan kontrollere adgangen for hver tidsplan under fanebladet: Adgang, for hver tidsplan. Derudover er det også muligt at give særlig adgang til brugere på dit team og at begrænse adgangen til bestemte tidsplaner til bestemte brugergrupper.
Tildel brugerroller
Giv speciel adgang til bestemte brugere i dit team ved at tilføje dine kollegaer som superbrugere og specificer, hvad superbrugere kan gøre i din tidsplan. Du kan også ændre, hvem der kan se tidsplanen, hvem der kan tilføje nye reservationer, og hvem der kan opdatere eller slette poster på tidsplanen. Desuden kan du skjule detaljerne for hver reservation for brugere af hensyn til privatlivets fred.
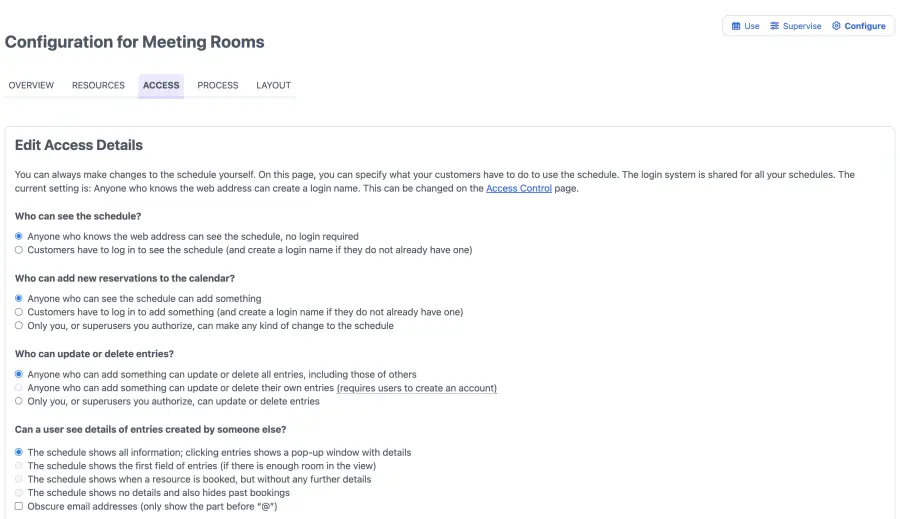
Hvis du bruger tidsplanen internt i din organisation, vil du måske kun tillade de brugere, der indeholder firmaets domænenavn, at oprette et login navn.
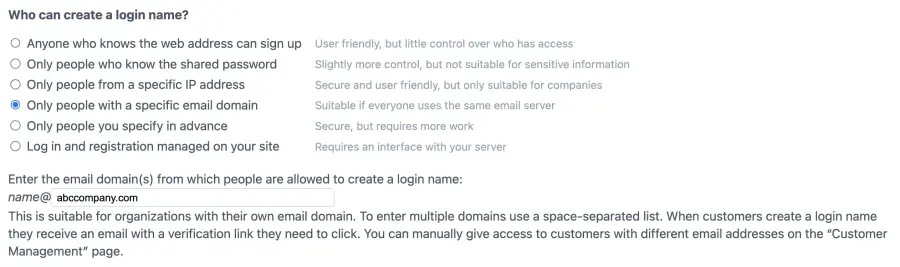
Opret brugergrupper
Aktiver finmasket kontrol over din adgang til tidsplanen ved hjælp af adgangskontrol. Opret grupper for individuelle afdelinger som en marketingafdeling, økonomiafdeling og så videre. Tilføj derefter brugere til deres respektive brugergrupper. Når du har oprettet dine brugerlister, du kan tildele tidsplaner til hver gruppe. Dette kan være nyttigt, når der er bestemte mødelokaler og ressourcer, som kun er tilgængelige for en bestemt afdeling, mens andre er tilgængelige for alle. Det er også muligt at tildele flere brugergrupper til samme tidsplan.
Trin Test af tidsplanen fra en brugers perspektiv
Du skal teste tidsplanen fra din brugers perspektiv for at sikre, at alt fungerer som forventet. En tidsplan ser anderledes ud for en administrator, end for en almindelig bruger. Derfor anbefaler vi at bruge bygge – test – processen.
En hurtig måde at teste tidsplanen på er at kopiere internetadresse for din tidsplan, og dernæst indsætte denne internetadresse i “inkognito tilstand” (privat tilstand). Du kan derefter bruge en af browserne til at logge ind som bruger og den anden til at forblive logget på som administrator. Alternativt kan du også installere en anden browser (Google Chrome, Safari osv.) og teste tidsplanen for værelsesreservation i den anden browser.
Du kan finde linket for din tidsplan via: Konfigurer > Oversigt. Når du er sikker på, at din reservationsplan opfører sig som forventet, kan du begynde at acceptere reservationer ved at dele linket til din tidsplan. Hver tidsplan har sin egen webadresse, som brugerne kan klikke på for at begynde at oprette reservationer.
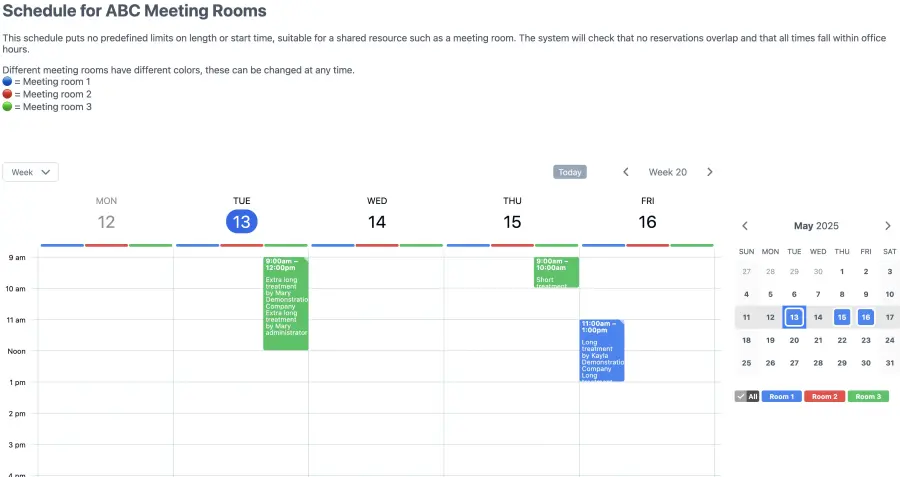
Venligst bemærk:Nye brugere skal muligvis oprette et login-id og en adgangskode første gang. Næste gang kan brugerne blot logge ind med deres eksisterende id for at tilføje eller opdatere eventuelle reservationer i henhold til systemkonfigurationerne. En hurtig måde at gøre det nemt at oprette reservationer på tidsplanen er at dele planlægningslinket via flere kanaler.
Trin Del linket for tidsplanen med dine brugere
Når du er tilfreds med den måde dit online bookingsystem ser ud på og har testet det for at sikre, at det opfører sig som forventet for nogen, der besøger din tidsplan, er du klar til at henvise folk til det.
Der er et par måder, du kan dele din tidsplan på:
- Placer et link eller en knap på dit websted, der omdirigerer folk til din tidsplan
- Placer en widget på dit websted, der giver folk mulighed for at blive på dit websted, mens de booker
- Tilføj en “Book nu”-knap til dine e-mail- og sociale mediekanaler
Lær mere om hver af disse muligheder i afsnittet “Integrer en tidsplan på dit website”.
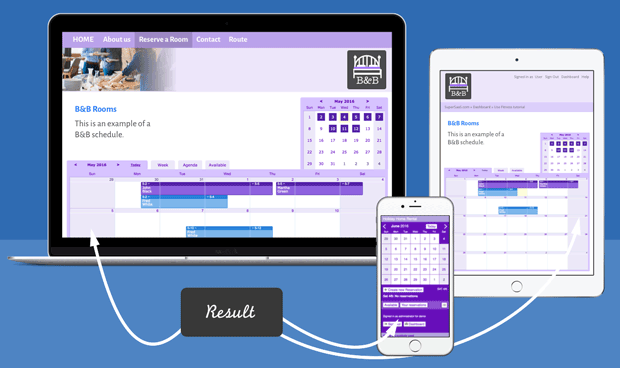
Din booking tidsplan kan nemt tilgås på tværs af flere enheder når som helst og hvor som helst med dens tidsplan link. Du kan også oprette dit eget tilpassede domænenavn og white label softwaren for at lave det er helt dit eget. Begge dele kræver, at du er IT kyndig.
Synkroniser dine aftaler med eksisterende arbejdskalendere
Du kan gøre det nemmere for dine brugere at tilføje detaljerne for aftalerne til deres kalender, ved at eksportere aftalerne.
Tilføj det magiske ord $ical under dine meddelelsesindstillinger via fanebladet: Layout, som vist nedenfor:
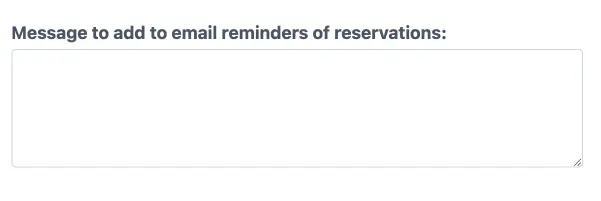
Her er en oversigt over, hvordan din bekræftelsesmeddelelse vil se ud for en Gmail bruger:
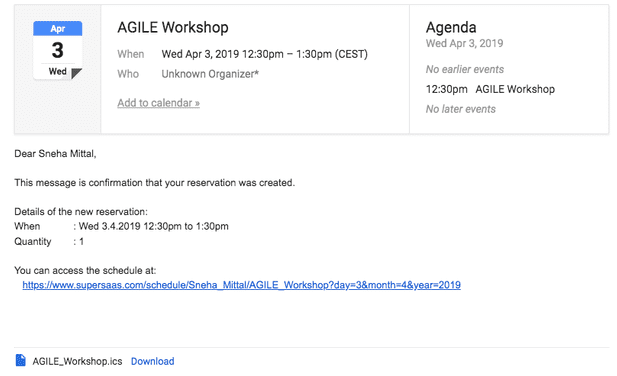
Bemærk venligst: E-mailen vises muligvis i et andet format for forskellige e-mail-udbydere. Dog vil iCalendar filen altid blive vedhæftet e-mailen, uanset e-mail-tjenesteudbyderen.
Tilpasning af tidsplanens udseende
Du kan bruge plads over tidsplanen til at dele yderligere information vedrørende det at booke, til dine brugere. Du kan nemt tilpasse og personliggøre din besked og notifikationer med detaljer som: Navn, kreditniveau, direkte link til at ændre reservationen osv. Læs vores blogindlæg for at lære, hvordan du tilpasser dine e-mails via SuperSaaS.
Hvis du gerne vil ændre tidsplanens udseende, kan du prøve adskillige formateringsmuligheder for at ændre farverne i din tidsplan, tilføj firmalogo og tilføj billeder eller videoer til din tidsplan.
Du kan oprette din egen arbejdsgang med SuperSaaS og opdage nogle avancerede funktioner såsom tilføje et hemmeligt supervisorfelt, oprettelse af en tilpasset rullegardinmenu, brug af URL udvidelser til at aktivere flere skjulte muligheder, og meget mere.